Ein IST/SOLL Diagramm zu erstellen, ist eigentlich recht einfach - wenn man weiß, wo die entscheidene "Schraube gedreht" werden muss.
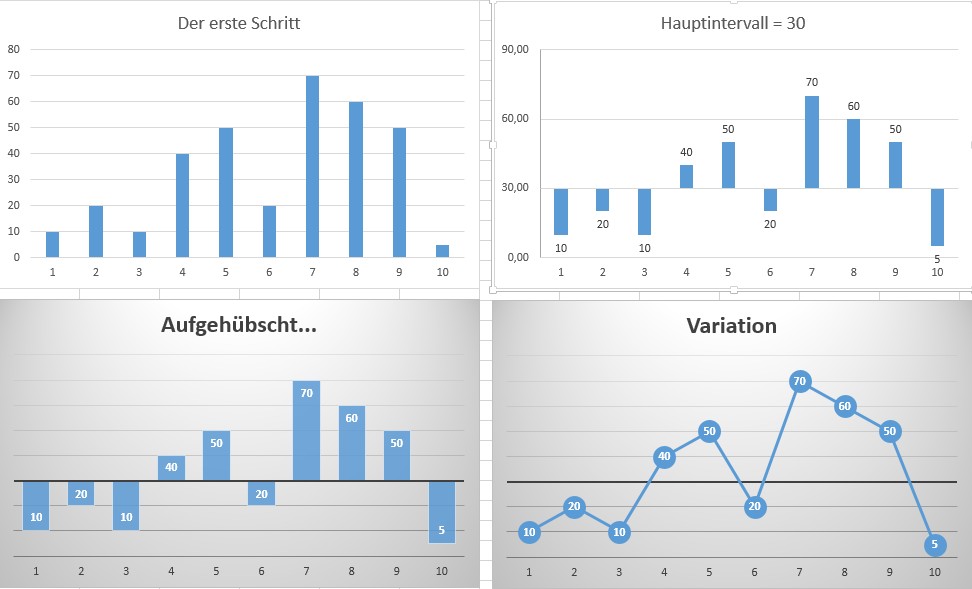
Doch der Reihe nach:
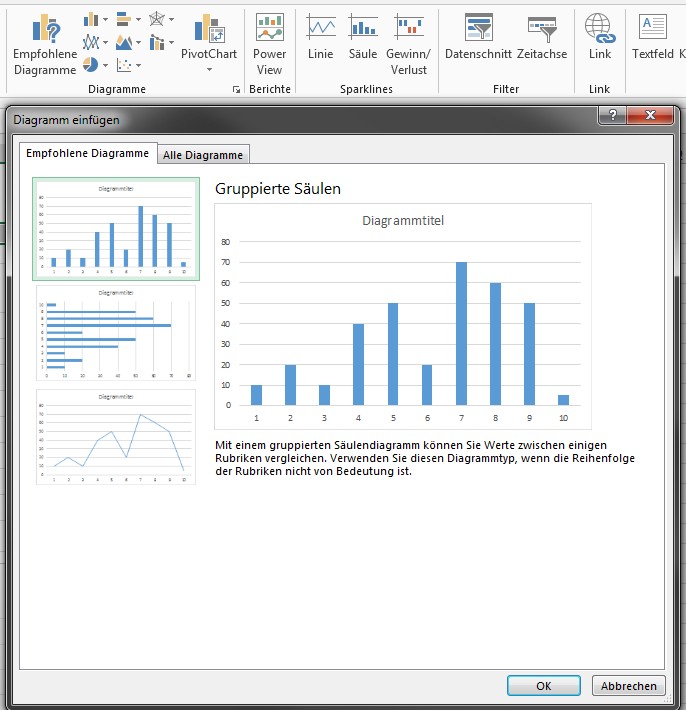
Nach Eingabe einer Datenreihe, bzw. Auswahl selbiger, einfach ein Diagramm seiner Wahl heraussuchen. Wobei Säulen, Balken und Linien sich am besten eignen. Excel schlägt auch aus jeder dieser Rubriken ein Diagramm als Empfehlung vor. In diesem Beispiel habe ich denn auch das erste der Empfehlungen gewählt.
Erreichen tun Sie die Diagramme über das Menüband EINFÜGEN - Gruppe: Diagramme - ...
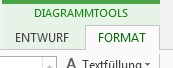
Nach dem Einfügen markieren Sie nun das Diagramm und wechseln in das Menüband FORMAT, welches Ihnen nun unter DIAGRAMMTOOLS angezeigt werden.
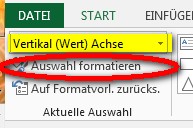
Ganz links finden Sie im Menüband FORMAT die Gruppe: Aktuelle Auswahl. Dort wählen Sie oben zunächst die Achse aus. Wenn Sie meinem Beispiel folgen, dann ist ist es die Vertikal (Wert) Achse. Haben Sie einen anderen Diagrammtyp, könnte es auch die horizontale Achse sein. Entscheidend ist das "Wert" in der Klammer. Nach der Auswahl klicken Sie den darunter befindlichen Button an: Auswahl formatieren.
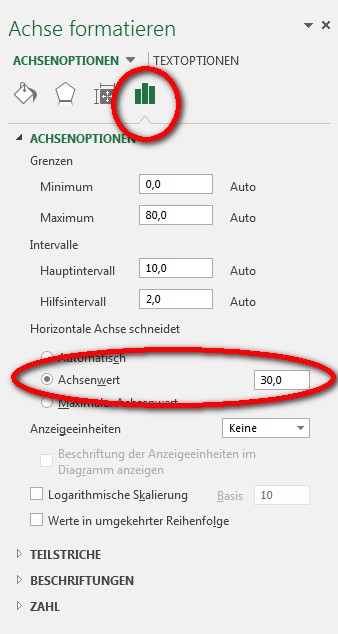
Rechts erscheinen nun diverse Einstellungsmöglichkeiten zur ausgewählten Achse. Neben diversen Formatierungen, klicken Sie die rechte Auswahl an mit dem Balken-Icon, Hier nun können Sie etwas weiter unten den Achsenwert einstellen. Also Ihre IST-/SOLL-Grenze festlegen. Im Beispiel habe ich diese auf den Wert "30" festgelegt. Die Balken orientieren sich dann auch sofort nach diesem Achsenwert und weisen nach oben oder unten - je nach dem, ob Sie über oder unter dem Achsenwert liegen.
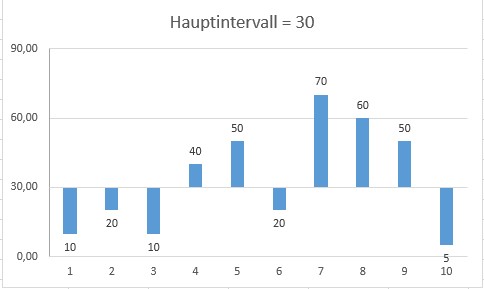
Sie können sich auch andere Intervalle einstellen. Beispielsweise den Hauptintervall auf "30" setzen. Dann wird die vertikale Achse in 30er Schritte skaliert und kann Ihnen in diesem einfachen Beispiel schnell aufzeigen, wenn Sie mehr als doppelt so hohe Zahlen haben...
