Eine dritte Variante, wie sich ein IST/SOLL-Diagramm darstellen lässt. Grundsätzlich hebt sich ein Diagramm mit Fehlerindikatoren in dieser Darstellung kaum von einem Diagramm mit Neg./Pos. Abweichung ab, wie es in "Variante 2" beschrieben ist. Es ist allerdings etwas komplexer und erfordert zusätzliche Arbeitsschritte. Dafür bietet diese Darstellung mehr designernische Möglichkeiten, als mit der Pos./Neg. Abweichung.
Es ist also eher was fürs Auge. Und zum Lernen, was es mit den Fehlerindikatoren auf sich hat ...
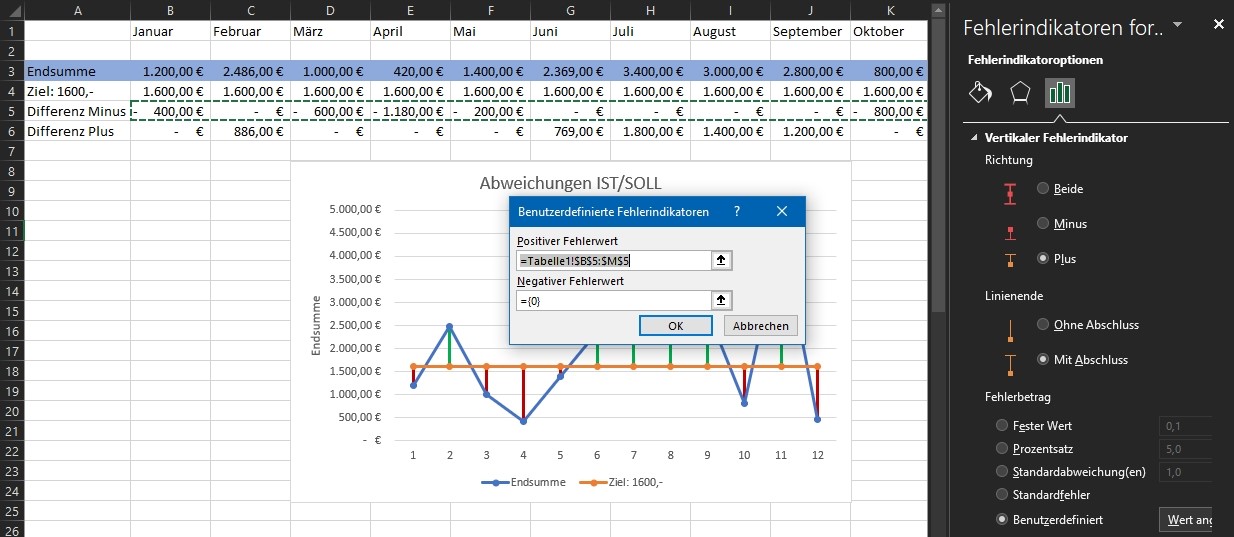
Unsere bisherige Tabelle muss zunächst um zwei Zeilen erweitern werden. Ich muss die Differenz zwischen Einnahme und Zielwert ausrechnen. Und das muss ich einmal für die negativen und einmal für die positiven Werte machen.

Die Formel für die negativen Werte:
=WENN(B4-B3>0;B4-B3;0)*-1
Ich prüfe zunächst ab, ob die Differenz von der Endsumme zum Zielwert größer 0 ist. Ist das der Fall trage in das Feld eine 0 ein, andernfalls führe die Subtraktion durch.
Nun habe ich weniger eingenommen, als ich hätte wollen – liege also unter dem Soll-Wert. Da SOLL also größer ist, ist die Differenz zwangsläufig eine positive Zahl, In meiner Darstellung möchte ich aber aufzeigen, dass ich zu wenig eingenommen habe. Ich benötige also die roten Balken zur Visualisierung – also den Negativwert. Damit ich den erhalte, multipliziere ich das Ergebnis mit "*-1". Damit wird das Vorzeichen umgekehrt. Aus Plus wird Minus.
Gleiches mache ich in der unteren Zeile:
=WENN(C4-C3<0;C4-C3;0)*-1
Hier ist es aber umgekehrt: Wenn die Differenz kleiner 0 ist, dann liege ich über den Soll-Wert. Ich habe also positiv Einnahmen erzielt. Also ergibt hier ein "*-1" einen positiven Wert. Aus Minus wird Plus.
Zunächst ist alles identisch mit dem Diagramm mit der Pos./Neg. Abweichung. Ich benötige die Werte der beiden ersten Zeilen in meinem Diagramm. Allerdings gehe ich dann anders vor:
Ich klicke nun auf die blaue Linie im Diagramm (Endsumme) und dann das Plus-Zeichen neben dem Diagramm. Dort wähle ich die "Fehlerindikatoren" aus und klicke auf den kleinen Pfeil. Nun auf "Weitere Optionen..." klicken und es geht am rechten Excel-Fenster ein neuer Bereich auf. Dort müssen Sie eventuell zunächst oben auf das Balkensymbol klicken.
Wählen Sie dann "Minus" aus und ganz unten aktivieren Sie "Benutzerdefiniert" und klicken auf "Werte angeben".
Was sind Fehlerindikatoren?
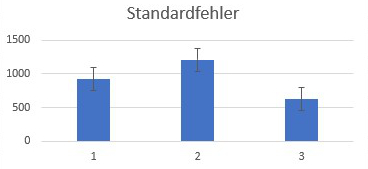
Fehlerindikatoren zeigen Abweichungen von der Norm an. Das können Standardabweichungen sein (die voreingestellt sind, aber verändert werden können) oder, wie in unserem Fall, von Monat zu Monat unterschiedlich sein. Weshalb wir keine Standardabweichungen benutzen können. Es gibt hinter Fehlerindikatoren komplexe Berechnungen. Wer es genau wissen möchte, kann beispielsweise bei Wikipedia nachschauen. Wir benötigen allerdings bei den Einnahmen nur die negativen Werte. Wenn ich Ihnen jetzt sage, dass das die positiven Zahlen sind, werden Sie mich vermutlich verständnislos anschauen.
Fehlerindikatoren haben generell Abweichungen in beiden Richtungen. Also positiv, wie auch negativ und werden auf einem Balken mit einer Linie nach oben und unten dargestellt.
Microsoft hat eine sehr gute Erklärung dazu geschrieben
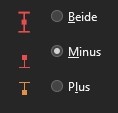
Wie Sie in Excel sehen können, zeigt Minus nach oben und Plus nach unten. Wenn ich bei Plus jedoch negative Werte angebe, dann wechselt der Strich seine Richtung. Ein Minuswert, der nach oben geht, geht nach unten, wenn ich eine positive Zahl eingebe und der Plusstrich wechselt nach oben, wenn ich eine negative Zahl eingebe. Nun ist entscheidend, welches meine Ausgangslage ist und ob ich beide Abweichungen oder nur nach oben oder nur nach unten die Abweichung darstellen möchte.
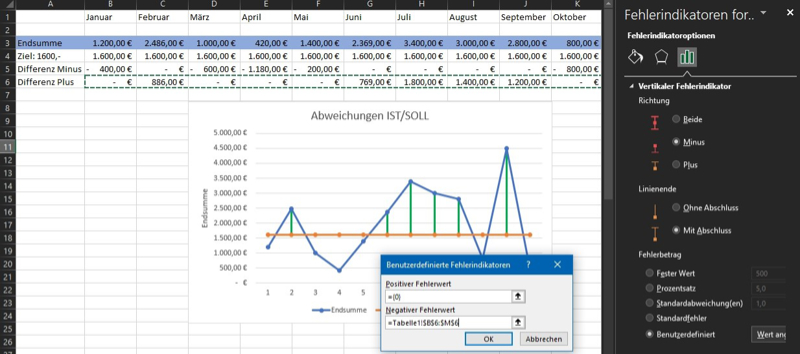
Gehe ich von meiner Endsumme aus und möchte die Differenz nach unten grafisch visualisieren, dann muss ich "Minus" auswählen und positive Werte eingeben.
Zusammenfassend:
- Zuerst die blaue Linie im Diagramm anklicken (Endsumme).
- Dann das PLUS-Zeichen neben dem Diagramm
- Fehlerindikatoren – den Pfeil anklicken
- "Weitere Optionen…" auswählen
- Im rechten Bereich in Excel eventuell auf das Balkensymbol klicken (nicht immer ist das vorausgewählt)
- "Minus" auswählen
- "Benutzerdefiniert" auswählen
- "Wert angeben" anklicken
- In "Positiver Fehlerwert" das hier eingeben: ={0}
- In "Negativer Fehlerwert" die Zeile mit den "Differenz Plus"-Werten eintragen
Nun sollten Linien von der Endsumme zur SOLL-Summe angezeigt werden, sofern die Werte über den Soll-Wert liegen. Klicken Sie rechts auf das "Farbeimer-Symbol", dann können Sie der Linie eine Farbe geben. Beispielsweise grün. Und die Strichstärke habe ich auf 2 Pt. Gesetzt. Spielen Sie einfach ein wenig mit den Einstellungen…
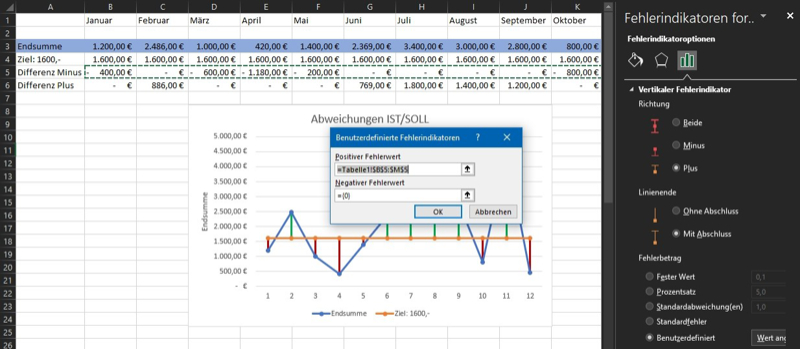
Nun klicken Sie bitte auf die SOLL-Linie. Also die Orangene und wiederholen alles. Zumindest fast. Sie müssen hier "Plus" auswählen und dann bei den Werten in "Positiver Fehlerwert" die Zeile mit den Minuswerten auswählen und in "Negativer Fehlerwert" wieder die geschweifte Klammer mit der 0 eintragen: ={0}
Gehen Sie danach noch einmal auf den Farbeimer und ändern Farbe und Strichstärke und Sie haben farblich die Abweichungen visualisiert.
