Wer keinen Plan von Programmierung hat, kann zunächst mit VBA-Schnipseln nichts anfangen. Wenn man aber eine Idee hat, wo der Code untergebracht werden muss, lassen sich die Codeblöcke ja kopieren und dann benutzen.
Natürlich kann ich hier keine komplette Einführung in Programmierung oder der Benutzung des VBA-Editors machen. Das würde den Tutorial-Gedenken ein wenig überstrapazieren, zumal es dafür auch jede Menge Bücher gibt. Aber ich kann zumindest für den Unerfahrenen ein paar Tipps geben:
Was ich nun schreibe, gilt sowohl für Excel, Word, PowerPoint und Outlook. Die Wege sind immer gleich, es gibt lediglich in der Programmierung an sich (das Objektmodell betreffend) und an wenigen Stellen in der Benamsung Unterschiede.
In jedem der genannten Programme kann der Editor mit Alt+F11 geöffnet werden. Alternativ dazu in die Optionen gehen und dort "Menüband anpassen" auf der linken Seite auswählen und dann den Haken bei den "Entwicklertools" setzen. Dieses Menüband ist standardmäßig deaktiviert.
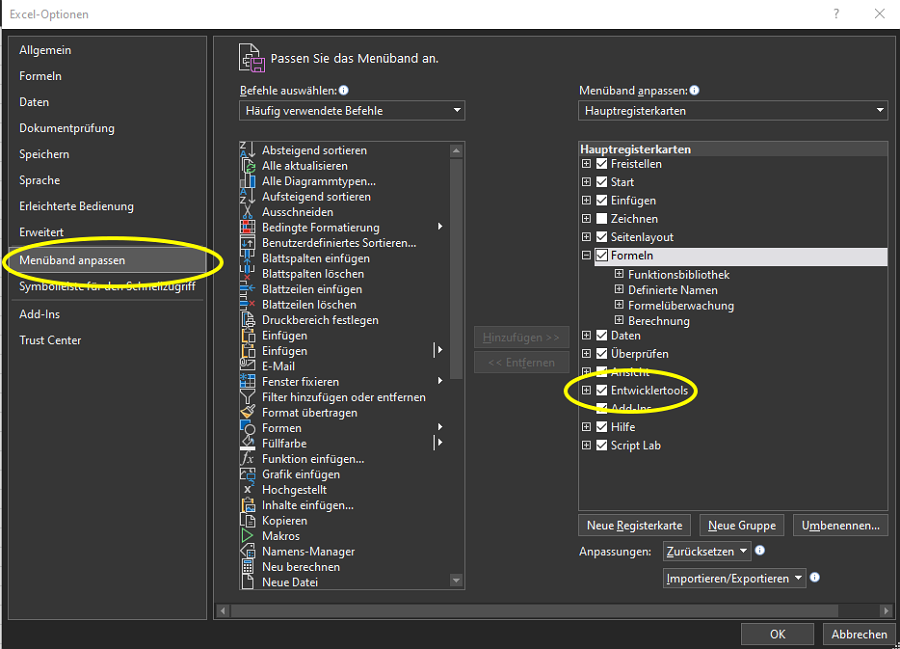
Wenn Sie über das nun neue Menüband "Entwicklertools" gehen, bitte ganz links das Icon "Visual Basic" anklicken.
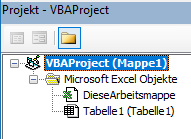 Sie befinden sich nun im VBA-Editor. Ganz links sehen Sie oben den Projekt-Explorer (sollte dieser aus unerfindlichen Gründen nicht angezeigt werden, können Sie ihn jederzeit per Menü "Ansicht --> Projekt-Explorer" einblenden). Wenn Sie die ganzen "Plus-Zeichen" geöffnet haben, sollten Sie in etwa nebenstehende Ansicht haben.
Sie befinden sich nun im VBA-Editor. Ganz links sehen Sie oben den Projekt-Explorer (sollte dieser aus unerfindlichen Gründen nicht angezeigt werden, können Sie ihn jederzeit per Menü "Ansicht --> Projekt-Explorer" einblenden). Wenn Sie die ganzen "Plus-Zeichen" geöffnet haben, sollten Sie in etwa nebenstehende Ansicht haben.
Gehen Sie nun bitte in das Menü "Einfügen" und wählen dort "Modul" aus. Sie erhalten dann im Projekt-Explorer ein neues Modul:
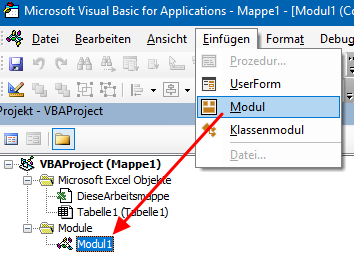
Nun klicken Sie bitte doppelt auf "Modul1" in der Projekt-Explorer-Ansicht. Im rechten Fenster haben Sie nun ein "weißes Blatt Papier" in dem Sie den Code eintragen. Es sei denn ich habe in einem Tutorial einen anderen Ort angegeben. Aber dort würde ich das dann explizit und mit genauen Angaben kundtun.
Wenn Sie die Datei speichern (Excel, Word, PowerPoint), dann müssen Sie nun als Suffix angeben, dass Sie ein Makro mit abspeichern. Bei Excel ist die Dateiendung "xlsm", bei Word "docm", bei PowerPoint "pptm". Bei Outlook muss nichts gespeichert werden. Der Code steht dort immer zur Verfügung.
Makros benutzen
Generell gibt es verschiedene Wege. Ein sehr einfacher Weg ist, das Makro im Menü oder in der Schnellzugriffsleiste einzubinden.
Makro in die Schnellzugriffsleiste
Ich erkläre Ihnen das am Beispiel von Excel. Die Vorgehensweise gilt aber für nahezu alle Microsoft-Programme/-Apps (einzige Ausnahme scheint "OneNotes für Windows 10" zu sein).
Rufen Sie bitte die "Optionen" auf - Menüband "Datei" und ganz unten die "Optionen". Dort links den Menüpunkt "Symbolleiste für den Schnellzugriff" anklicken. Sie haben oben ein Dropdown Feld mit der Auswahl "Häufig verwendete Befehle". Dort klicken Sie bitte rein und wählen "Makros" aus. Sie erhalten dann eine Liste Ihrer Makros. Einmal das gewünschte Makro mit der linken Maustaste anklicken und dann "Hinzufügen>>" zwischen den beiden Fenstern auswählen. Ihr Makro wird nun in die Schnellzugriffsleiste geschoben. Wenn Sie möchten, klicken Sie unten den Button "Ändern" an. Sie können nun ein Icon zuweisen und auch den Text ändern, der angezeigt wird, wenn Sie mit der Maus über das Icon verharren. Unten beherzt auf "OK" kicken und Ihr Makro ist nun jederzeit per Maus aufrufbar.
Makro in eine neue Menübandgruppe
Wechseln Sie bitte wieder in die "Optionen". Dort wählen Sie nun links im Menü "Menüband anpassen" aus. Wählen Sie rechts das gewünschte Menüband aus. Beispielsweise "Start" und fügen Sie per Button unten eine "Neue Gruppe" hinzu. Nachdem Sie oben im Dropdown Feld wieder die "Makros" ausgewählt haben und das Makro Ihrer Wahl markiert haben, fügen Sie dieses mit "Hinzufügen>>" Ihrer neuen Gruppe hinzu. Auch hier können Sie per Button das Icon "Ändern"
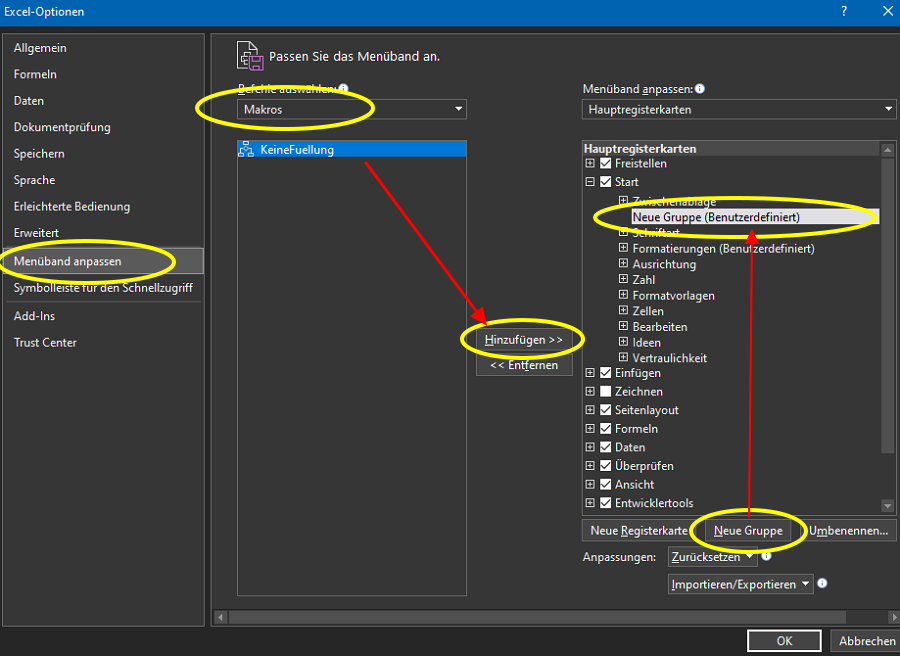
Mit dem Button "Umbenennen" können Sie die Gruppe im Menüband mit eigenen Namen versehen. Funktioniert aber nur bei Ihrer Gruppe. Bestehende Gruppen können Sie nicht ändern. Wenn Sie die linke Maustaste auf der Gruppe festhalten, können Sie die Reihenfolge verschieben.
Zu guter Letzt auch hier wieder ein beherzter Klick auf "OK".
Neues Menüband erstellen
Angenommen Sie haben viele Makros und vielleicht auch bevorzugte Icons, die Sie direkt aufrufen möchten, dann haben Sie auch die Möglichkeit ein komplett eigenes Menüband zu erstellen. Wechseln Sie dazu wieder in die "Optionen" und wählen Sie links wieder "Menüband anpassen" aus. Wählen Sie nun rechts unten "Neue Registerkarte". Sie erhalten nun eine neue Registerkarte (Menüband) und eine Gruppe. In die Gruppe können Sie Makros oder fertige Befehlsschaltflächen, die Sie links auswählen können, hinzufügen. Ansonsten verfahren Sie wie oben beschrieben.
