Da hatte ich mir eine tolle Schulungssite zu Excel in Sharepoint erstellt, Ordner geschickt freigegeben oder gesperrt und alles funktionierte zu meiner vollsten Zufriedenheit! Aber wie sollte ich dort nun Schulungsteilnehmer, die allesamt außerhalb meiner Organisation kommen, dort hinbekommen. Was muss ich tun, damit externe Menschen meine Homepage benutzen können?
Sucht man nun im Internet, finden sich zuhauf Beispiele, wie man Externe zu Teams und oder Gruppen hinzufügen kann, aber nirgend wird beschrieben, wie man sie in eine Kommunikationswebsite bekommt. Eine Website, die eben nicht zu einem Team oder einer Gruppe zugehört.
Der Weg ist denn auch etwas umständlich und meine Hoffnung, einfach nur einen Link weitergeben zu können - also ganz so, wie ich es auch bei Dateien und Ordnern machen kann - wurde leider enttäuscht.
Aber es geht dennoch! Es sind lediglich ein paar Schritte notwendig:
Admin-Center M365
Zuerst müssen Sie ins Admin-Center von M365 gehen und dort links das Menü Benutzer/Gastbenutzer auswählen. Rechts sehen Sie Ihre bisher zugefügten Gastbenutzer und können über den Button Gastbenutzer hinzufügen Ihre "Gästeliste" erweitern.
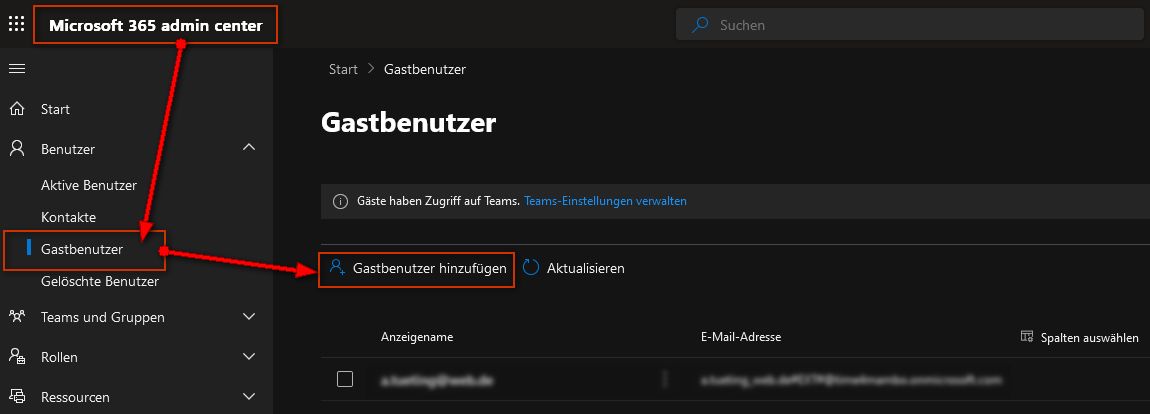
Am Rande: Klicken Sie auf einen Gast, dann klappt am rechten Fensterrand ein Fenster ein, wo Sie nähere Details zum Gast sehen können und dort auch den Benutzer löschen können. Löschen geht aber auch, wenn Sie den Gast anhaken und dann etwas weiter rechts vom "Gastbenutzer hinzufügen auf "Benutzer löschen" klicken.
Kümmern wir uns aber um einen neuen Gast:
Microsoft Azure
Wenn Sie auf Gastbenutzer hinzufügen geklickt haben, öffnet sich Microsoft Azure. Dort müssen Sie nun auf Benutzer einladen klicken. Mit der anderen Auswahl können Sie lediglich einen neuen Benutzer in Ihrer Organisation erstellen. Da wir aber einen externen Benutzer anlegen möchten, müssen wir ihn explizit einladen.
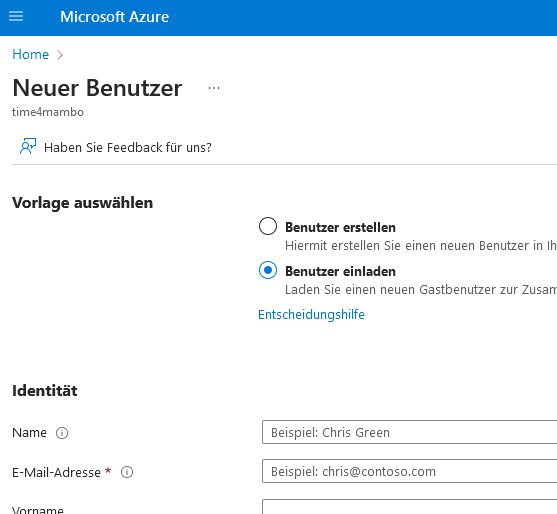
In dem dann aufklappenden Formular reicht es prinzipiell bereits aus, wenn Sie lediglich eine eMail-Adresse eingeben. Ich persönlich gebe mindestens noch eine "Persönliche Nachricht" ein, wo ich auch den Link zur Website hineinlege und dem Teilnehmer erkläre, was passiert, wenn er dort draufklickt.
Unten klicken Sie nun auf den Button Einladen. Der externe Benutzer erhält nun eine eMail mit dem entsprechenden Text. Außerdem ist dort auch ein Link von Microsoft enthalten, den der Benutzer ebenfalls anklicken kann. Er hat dort dann auf etwaige Apps, die Sie ihm aber zuvor zur Verfügung stellen müssen.
Bleiben wir aber bei der Website:
Wenn Sie keine weiterführende Rolle für den externen Benutzer vorsehen, können Sie die "Rollen" außer Acht lassen. Gleiches gilt für Gruppen, es sei denn Sie haben zuvor eine Gruppe angelegt, wo Sie den externen Benutzer zufügen möchten. Gruppen, zur Erinnerung, werden über Outlook angelegt.
Wenn Sie fertig sind und die Einladung gesendet haben, müssen Sie zum Sharepoint Admin Center wechseln:
SharePoint Admin Center
Falls Sie nicht genau wissen, wie Sie dort hinkommen: Wahlweise im Admin Center für M365 ganz unten im linken Menü "Alle Admin Center" anklicken und dann "Sharepoint" auswählen. Oder Sie geben in der Adresszeile Ihres Browsers diese URL ein:
https://IhrMandant-admin.sharepoint.com
IhrMandant müssen Sie gegen Ihren Organisationsnamen austauschen.
Im SharePoint Admin Center finden Sie unter Sites/Active sites (bei mir ist alles auf Deutsch, außer hier...) im linken Menü dann Ihre bisherigen Websites. Klicken Sie auf die, wo Sie die externen Benutzer zufügen möchten. Rechts schiebt sich nun wieder ein Fenster hinein, wo Sie im Tab "Mitgliedschaft" die externen Besucher zufügen können. In meinem Screenshot habe ich zuvor links den Bereich "Websitebesucher" ausgewählt:
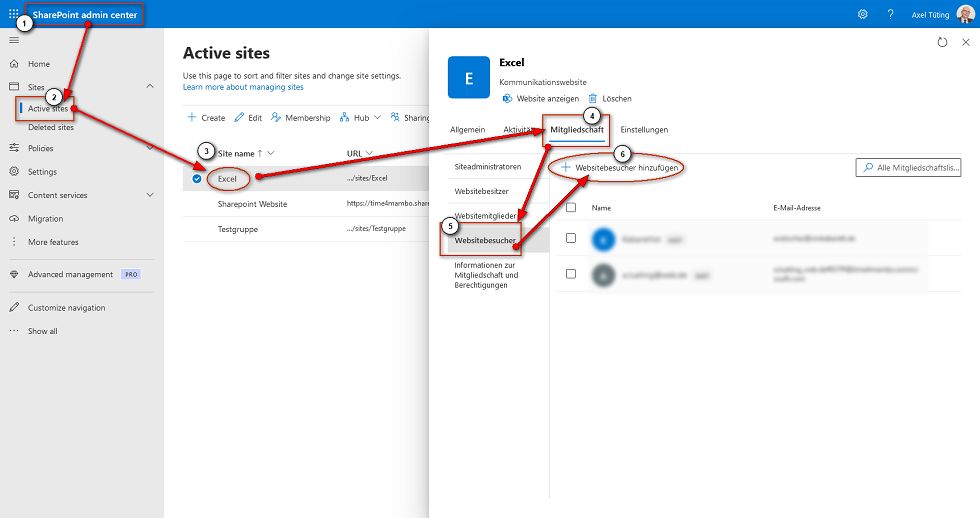
Sieht etwas wüst aus auf dem Screenshot, ist es aber eigentlich nicht.
Warum erst der Umweg über Benutzer anlegen im Admin-Center: Gehen Sie zuerst in den SharePoint-Admin, dann können Sie keine Benutzer zufügen, die nicht zuvor Ihrer Organisation zugefügt worden sind. Und das gilt leider auch für die externen Besucher.
Anmeldung des Externen auf der Website
Ruft der externe Benutzer nun die Website auf (oder den Link von Microsoft), dann muss der Benutzer zunächst eine kleine und kurze Datenschutzerklärung, dass Microsoft die Daten speichert, bestätigen und anschließend erhält der Benutzer einen Nummerncode zur Bestätigung per eMail. Hat er den eingegeben, öffnet sich die Website.
