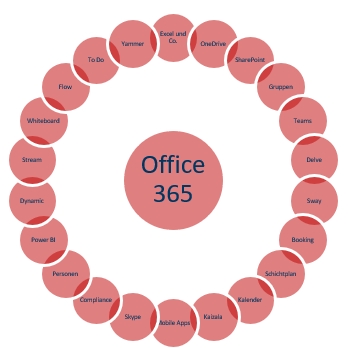Microsoft 365 ist mittlerweile in aller Munde. Zumindest scheint jeder schon einmal etwas davon gehört zu haben. Viele wissen aber nicht so genau, was das eigentlich ist. Manche reduzieren es lediglich auf die Online-Arbeit mit Excel und Co. Microsoft 365 (kurz: M365) ist aber so ungeheuerlich viel mehr! In diesem kleinen, knapp 10seitigen Tutorial versuche ich einen kleinen Einblick in das System zu bringen, in dem, meiner Meinung nach, die derzeitige Zukunft der IT liegt!
Im April 2020 wurde aus Office 365 die Bezeichnung Microsoft 365. Außer dem Namen hat sich zunächst nichts geändert. Allerdings wird vonseiten Microsofts nach wie vor stark an diesem Produkt gearbeitet und alle "naselang" gibt es Verbesserungen, Anpassungen, Updates...
PDF-Download des Tutorials auf: https://www.time4mambo.de/download/office
Was ist Office 365?
Office 365 – kurz: O365 genannt – ist die derzeitige Zukunft in der IT. Microsoft hat auf den Wandel der Arbeitswelt, der schnellen Informationen und der dynamischen Lebensweise reagiert und uns ein starkes Stück Technik an die Hand gegeben.
Dabei ist O365 deutlich mehr als lediglich Excel und Co Online und Speicherung in der Cloud.
Wer kennt aus vergangener Zeit nicht das Dilemma, das ein Excelsheet gesperrt ist, weil ein Kollege an ihm arbeitet. Wer hat nicht schon tagelang auf eben dieses dringend benötigte Sheet gewartet, bis er wieder verfügbar war? Das gehört nun der Vergangenheit an. Mit O365 kann gleichzeitig an den Dokumenten gearbeitet werden. Ob im Team, in der Gruppe oder über Ländergrenzen hinweg.
Natürlich gibt es eine klare Versionskontrolle! Ebenso bleibt alles stets transparent und Änderungen lassen sich klar nachverfolgen. Naja, ich möchte ehrlich zu Ihnen sein: es gibt eine Begrenzung: Maximal 99 Versionen eines Dokuments können gespeichert werden – danach wird Version 1 gelöscht und mit der neuesten Version überschrieben.
Und kann ich auch als Gast schreiben?
Ja, ich kann als Gast hier auch schreiben 😊
Ja, aber!
Ein berechtigtes Argument! 😉
An dieser Stelle werden gern Untergangsszenarien entwickelt. Was ist, wenn das Internet ausfällt? Oder der Zug durch den Tunnel fährt, während gerade am Dokument gearbeitet wird? Oder… Und…
Mal unter uns: Es ist gar nicht so einfach, von hier auf jetzt komplett ohne Strom und im Dunkeln zu sitzen. Das Internet hat noch nicht einmal meine Mutter geschafft, kaputt zu bekommen und der Laptop arbeitet meist noch lange genug, um im Zug den Tunnel zu überbrücken oder Daten zu sichern. Und wenn tatsächlich mal das Internet ausfällt, dann liegen die Daten und Dokumente zumindest noch auf Ihren Rechner. Und wem Word schon einmal abgestürzt ist, der weiß, dass es da eine Wiederherstellungsdatei gibt. Im schlimmsten Fall sind die letzten Eintragungen weg.
O365 ist erstaunlich sicher! Und in Europa stehen viele Server auch dort und somit greift die DSGVO, die Europäische Datenschutzverordnung vom Mai 2018.
Was ist nun aber O365 wirklich?
Es ist zu vielschichtig, um es mit einem Satz zu beantworten. Schauen wir deshalb etwas genauer hin:
Zunächst haben Sie die gewohnten Office-Programme. Die liegen auch immer noch auf Ihrem PC und arbeiten weitgehendst so, wie Sie es kennen. Allerdings haben Sie jetzt immer die aktuellste Version von Office auf Ihrem Rechner und müssen sich keine Gedanken mehr über abgelaufene Lizenzen und veraltete Programme machen.

Mit dazu gekommen ist OneDrive. Das haben Sie auch als Privatanwender, wenn Sie nur Office nutzen. Mit OneDrive haben Sie eine Cloud, auf die Sie komfortabel von jedem Ort dieser Welt zugreifen können. – Mit dem Laptop, Tablet, Smartphone, PC und sogar mit dem Smart TV. OneDrive gehört quasi Ihnen. Dort sind Sie selbst der Administrator und Sie können nicht nur Daten speichern, sondern auch Freigeben – nur zur Ansicht oder auch zum Bearbeiten. Sie allein entscheiden hier!
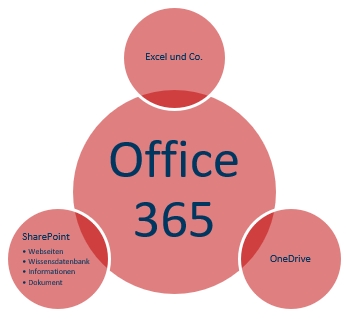
Dazu gesellt sich SharePoint. SharePoint ist auch sowas wie eine Cloud. Nur das die dem ganzen Unternehmen gehört und zahlreiche Möglichkeiten bietet.
Mit SharePoint können beispielsweise Webseiten erstellt werden. Dort können Unternehmensinformationen, Wissenswertes, neueste Projekte oder wann die nächste Firmenfeier ist stehen. Und besonders interessant ist es, dass dort auch eine Wissensdatenbank entstehen kann. Nicht umsonst lässt sich dort ein „Wiki“ anlegen, dass im Geiste von Wikipedia steht.
Aber SharePoint bietet noch mehr, ist so zu sagen die Seele von Office 365. Auf SharePoint können quasi von überall her Webseiten – Informationsseiten - angelegt werden. Dazu gesellen sich Dokumente zum ansehen und downloaden zu den verschiedensten Aufgabenbereichen.
Durch die Organisation in SharePoint ist es möglich, dass auch kleine Einheiten, sprich: Teams, ihre Dateien so ablegen können, dass sie für alle sichtbar und nutzbar sind.
Teams und Gruppen
Gruppen
…können in Outlook angelegt werden. Der erste Gedanke mag in Richtung Mailingliste gehen oder einer Kontaktgruppe. Aber Gruppen in Outlook können deutlich mehr!
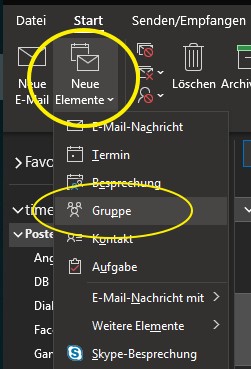
Angelegt werden Sie über das Menüband Start und Neue Elemente. Danach öffnet sich ein neues Fenster, in dem einige Angaben gemacht werden müssen. Unter anderem kann auch ausgewählt werden, ob die Gruppe für alle sichtbar ist oder nur für die eingeladenen Mitglieder.
In Outlook erscheint ganz unten ein neuer Bereich für Gruppen:
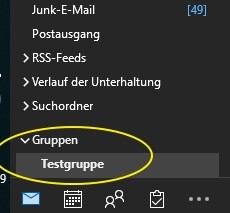
Sie können nun per eMail mit Ihren Gruppenmitgliedern kommunizieren. Sie können aber auch eine Teamwebsite anlegen. Und die wird im SharePoint angelegt. Über die Website für Ihre Gruppe können Sie sehr bequem Daten austauschen, ohne erst ewig lange im Postfach nach den passenden Mails mit Anhängen suchen zu müssen oder in Ihrem Dateiverzeichnis suchen zu müssen.
Schreibt jemand etwas Neues, erhalten Sie stets eine eMail.
Teams
…hingegen beginnen nicht in Outlook und funktionieren geringfügig anders.
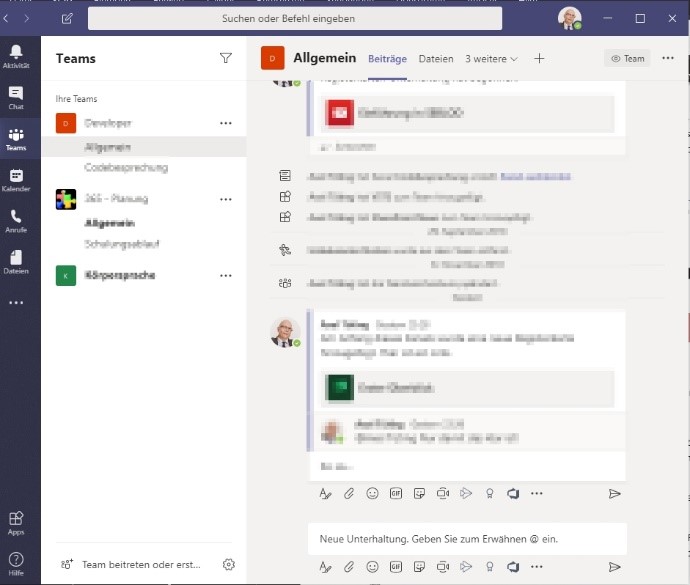
Teams chatten. Sie schreiben sich eher selten eMails. Dafür hat Microsoft auch eine eigene App entwickelt, die sich passenderweise auch Teams nennt. Dort können Teams angelegt werden. Der, der anlegt ist auch gleichzeitig Administrator des Teams.
Zu jedem Team können beliebig viele Reiter/Registerkarten erstellt werden und Sie können dort sehr genau festlegen, was in diese Reiter für Inhalte gehören.
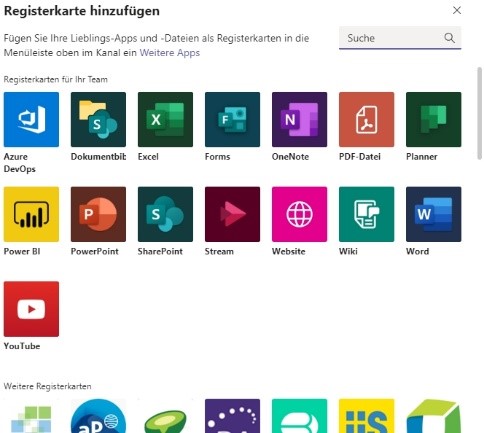
So können Sie beispielsweise einen Reiter für Dokumente anlegen. Oder für die PowerPoint-Folien oder das Brainstorming per OneNotes oder und....
Sie können Neuigkeiten, Wissenswertes und „How To’s“ festhalten und viele andere Informationen zu dem Team festlegen und schnell und effizient verwalten. Ebenso können Sie im Team Untergruppen, sogenannte Kanäle, erstellen und so auch eine Diskussion auslagern. Vielleicht müssen dort nicht alle aus dem Team mitdiskutieren oder bestimmte Bereiche bleiben so zum schnellen Nachlesen sichtbar.
Mit Teams können Sie schnell und effektiv arbeiten. Alles im Überblick behalten, schnell und komfortabel finden und in Ihre tägliche Arbeit einbinden. Dort wo man früher auf die Antwort einer eMail gewartet hat, auf einen wichtigen Telefonanruf, KollegenInnen die schwer erreichbar oder unterwegs waren – das Warten hat nun ein Ende. Mit Teams kann in Echtzeit und effektiv gearbeitet werden. Beispielsweise auch über die mobile App.
Planner
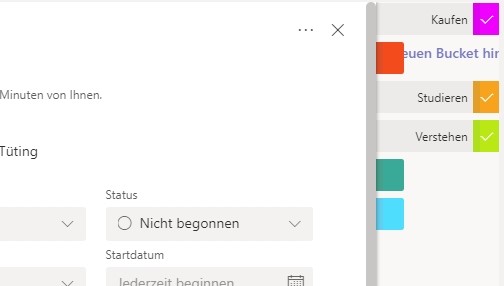 Eine weitere Möglichkeit ist, in Teams die App Planner per Registerkarte einzubinden. Planner ersetzt zwar kein Projektmanagement, dennoch können Aufgaben übersichtlich verteilt und überwacht werden.
Eine weitere Möglichkeit ist, in Teams die App Planner per Registerkarte einzubinden. Planner ersetzt zwar kein Projektmanagement, dennoch können Aufgaben übersichtlich verteilt und überwacht werden.
Die verschiedenen Aufgabenbereiche werden Bucket genannt. Wenn Sie einen Bucket erstellt haben und mit der Maus darüberfahren, sehen Sie drei Punkte. Klicken Sie dort hinauf, haben Sie die Möglichkeit das Bucket umzubenennen, zu löschen oder zu verschieben.
Innerhalb der Buckets stehen die Aufgaben.
Eine neue Aufgabe zuweisen – ich denke, die einzelnen Felder sprechen für sich.
Sie können einer fertigen Aufgabe anschließend noch „Bezeichnungen“ zufügen. Das sind farbige Reiter, die an der Seite erscheinen.
Beim ersten Mal sollten Sie die Aufgabe editieren, dann sind die farbigen Tafeln rechts zu sehen und sie klappen aus, wenn Sie mit der Maus dort rüberfahren. Dann können Sie die „Bezeichnungen“ in sinnvolle Namen umändern.

Übersicht – Navigation – Menüführung
Grundsätzlich vor weg: Sie können zu nahezu jeden einzelnen Bereich – einerlei ob es eine bestimmte Registerkarte in Teams, zu Ihren Gruppenseiten oder Dokumenten oder OneDrive oder…. Einen Menüeintrag erstellen. Und das auch noch sehr einfach! So erhalten Sie Zugriff auf die für sich wichtigen Seiten und Dokumente.
Jedes Menü ist individuell.
Vermutlich bekommen Sie von Ihrer Firma eine Einstiegsseite. Ansonsten könnte es auch eine Teamwebsite oder Gruppen-Website sein. Damit haben Sie ein Grundmenü an der linken Seite.
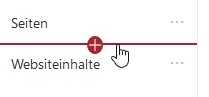 Ganz unten sehen Sie den Eintrag „Edit“. Klicken Sie dort mit der linken Maustaste. Bewegen Sie dann die Maus einfach über das vorhandene Menü und Sie sehen eine Linie mit einem Plus in der Mitte. Dort wo Sie einen neuen Menüeintrag machen möchten, klicken Sie mit links.
Ganz unten sehen Sie den Eintrag „Edit“. Klicken Sie dort mit der linken Maustaste. Bewegen Sie dann die Maus einfach über das vorhandene Menü und Sie sehen eine Linie mit einem Plus in der Mitte. Dort wo Sie einen neuen Menüeintrag machen möchten, klicken Sie mit links.
Es geht dann rechts neben der Navigation ein kleines Fenster auf. Dort können Sie verschiedenes auswählen. Ausser bei „URL“ wählen Sie Links zu der Gruppe aus, wo das Menü steht. Sie können aber natürlich alle Links ändern und auch die Benamsung. Letztlich ist genau das bei der Auswahl URL.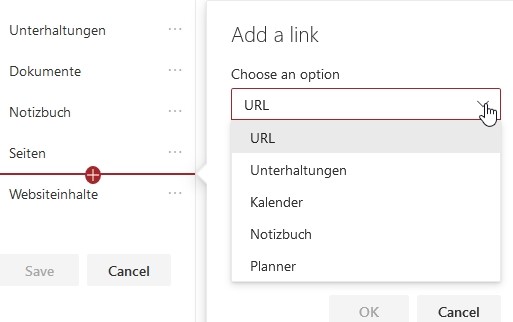
Sie bekommen an ganz vielen Stellen innerhalb O365 die Möglichkeit sich einen Link zu der Seite geben zu lassen. Eben genau diesen Link tragen Sie hier ein.
Wenn Sie fertig sind, müssen Sie unten noch auf „Save“ klicken. Dann haben Sie einen neuen Navigationspunkt angelegt.
Mit Delve gesucht und gefunden
Wählen Sie in der App Delve aus, können Sie sowohl sehen, was Sie so alles in der Vergangenheit gemacht haben, als auch bei anderen Personen sehen, an welchen Dokumenten diese gerade gearbeitet haben.
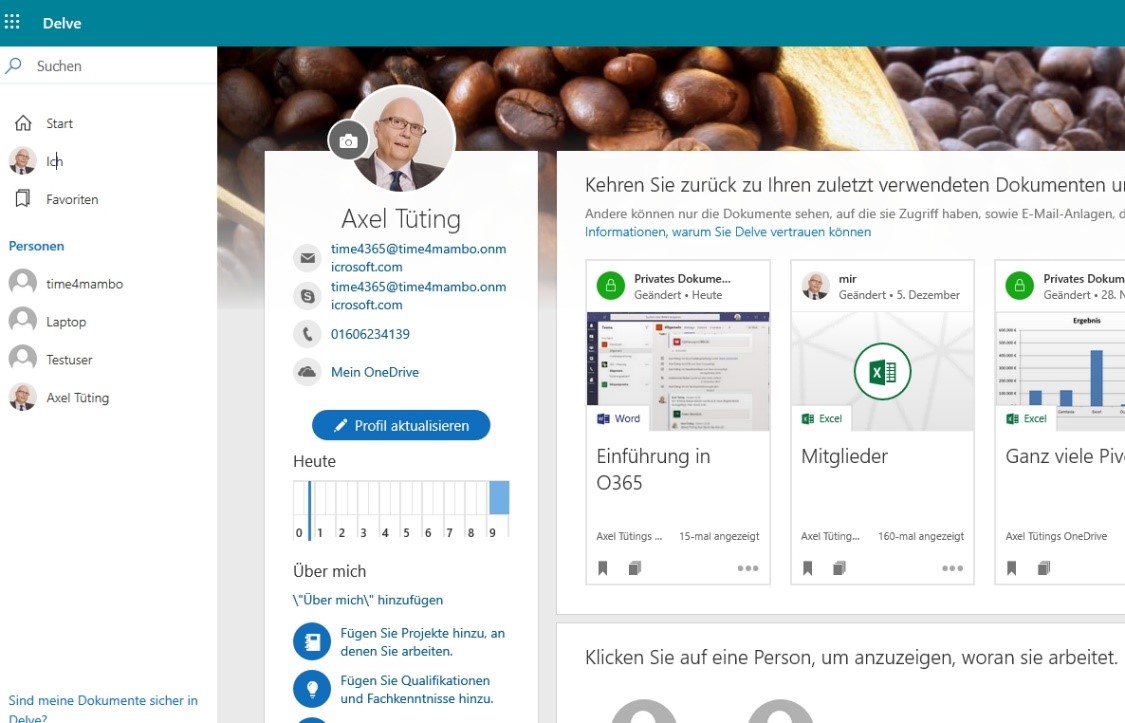
„Der gläserne Mitarbeiter…“ - mag der ein oder andere jetzt denken. Aber Sie arbeiten in einem Unternehmen und hier sind nicht Ihre geheimen Gedanken verewigt.
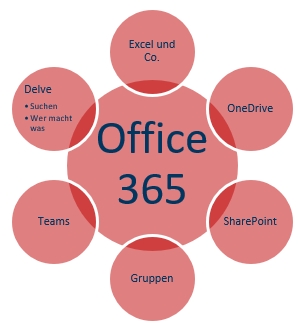
Und sonst noch…
Es gibt noch zahlreiche Apps. Die alle in und mit O365 zusammenarbeiten. Wenn Sie in Teams eine neue Registerkarte zufügen und nach unten scrollen, bekommen Sie eine Idee über die mannigfaltigen Möglichkeiten.
Neben Fremdanbietern hat Microsoft noch so einiges in Petto, was den Rahmen dieses kleinen Tutorials bei Weitem sprengen würde.

Genau genommen muss für jede einzelne App ein eigener Kreis in meinem Diagramm erstellt werden. Obwohl ich mir Mühe gegeben habe, fehlen da noch so einige Kreise…
O365 ein sehr mächtiges, vielfältiges und umfangreiches System. Und es vergeht kaum ein Monat, wo Microsoft nicht Vorhandenes überarbeitet, Neues einfügt und Zukünftiges ankündigt!