Legt man einen neuen Kontakt an, findet man zunächst kein Feld, um das Geburtsdatum einzugeben. Mit einem kleinen Trick kann man dieses aber angeben und Outlook trägt dann von allein den Geburtstag als Serientermin ein. Zusätzlich kann man sich auch das Alter ausrechnen lassen und muss nicht erst den Kopf oder Taschenrechner bemühen ;)
Variante 1: Direkt im Kontakt eingeben
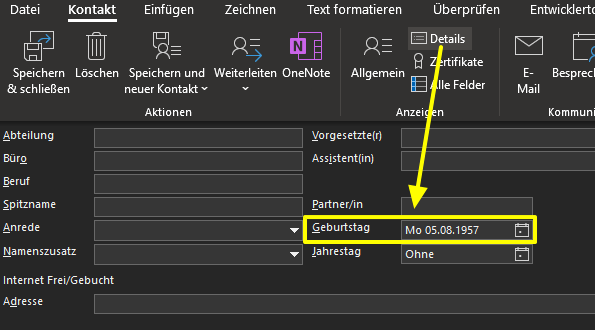 Wenn "Neuer Kontakt" aufgerufen wird (Sie können dieses auch mit einem bereits bestehenden Kontakt machen), dann findet sich nirgends ein Feld, in dem sich ein Geburtsdatum eintragen lässt. Im Menüband Kontakt Gruppe Anzeigen findet sich aber die Menüschaltfläche Details. Wird diese angeklickt, erscheinen zusätzliche Felder, die für den Kontakt angegeben werden können. Und dazu gehört auch ein Geburtstagsfeld.
Wenn "Neuer Kontakt" aufgerufen wird (Sie können dieses auch mit einem bereits bestehenden Kontakt machen), dann findet sich nirgends ein Feld, in dem sich ein Geburtsdatum eintragen lässt. Im Menüband Kontakt Gruppe Anzeigen findet sich aber die Menüschaltfläche Details. Wird diese angeklickt, erscheinen zusätzliche Felder, die für den Kontakt angegeben werden können. Und dazu gehört auch ein Geburtstagsfeld.
Tragen Sie hier das Geburtsdatum ein, wird nach dem Speichern automatisch von Outlook ein Serientermin im Kalender erstellt. Fortan werden Sie keinen Geburtstag mehr vergessen!
Variante 2: Direkt in der Kontaktliste eingeben
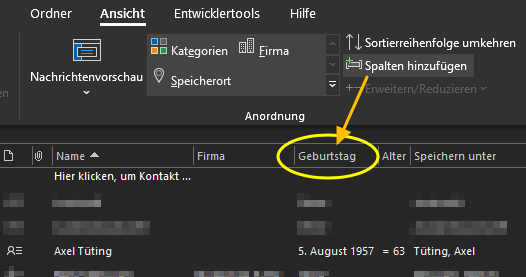 Um die Geburtstage direkt in der Kontaktliste einzutragen und nicht jedes Mal den Kontakt editieren zu müssen, muss das Geburtstagsfeld als neue Spalte in die Liste eingefügt werden. Es gibt, wie so oft, in Outlook dafür mehrere Möglichkeiten. Der einfachste geht über das Menüband "Ansicht" und in der Gruppe "Anordnung" findet sich die Menüschaltfläche "Spalten hinzufügen".
Um die Geburtstage direkt in der Kontaktliste einzutragen und nicht jedes Mal den Kontakt editieren zu müssen, muss das Geburtstagsfeld als neue Spalte in die Liste eingefügt werden. Es gibt, wie so oft, in Outlook dafür mehrere Möglichkeiten. Der einfachste geht über das Menüband "Ansicht" und in der Gruppe "Anordnung" findet sich die Menüschaltfläche "Spalten hinzufügen".
Es öffnet sich ein kleines Fenster, in dem Sie links die Spalte auswählen und mittels "Hinzufügen ->" nach rechts in Ihrer Liste anzeigen. Zunächst müssen Sie links aber die Auswahl "Häufig verwendete Felder" ändern, in dem Sie auf dieses Auswahlfeld klicken und die "Persönlichen Felder" auswählen (eventuell etwas nach unten scrollen). Dann wird das Feld "Geburtstag" angezeigt und kann ausgewählt werden.
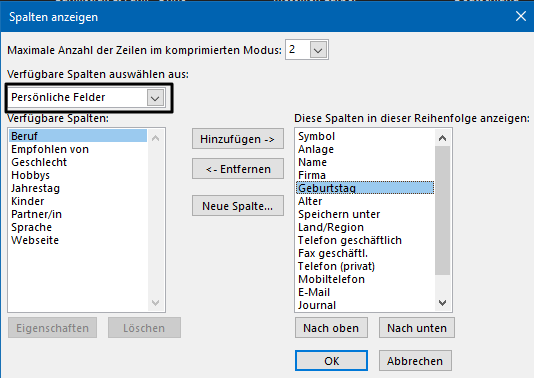
Nachdem Sie "OK" angeklickt haben erscheint nun in der Kontaktliste der "Geburtstag". Sie können nun direkt in der Liste das Geburtsdatum eintragen, ohne erst den Kontakt editieren zu müssen. Auch hier wird der Geburtstag automatisch als Serientermin in den Kalender eingetragen.
Das Alter berechnen
Sie können Outlook auch veranlassen, dass das Alter direkt berechnet und angezeigt wird. Dazu müssen Sie abermals eine neue "Spalte hinzufügen" auswählen, wie oben bereits beschrieben. Diesmal wählen wir aber keine bestehende Spalte aus, sondern klicken in der Mitte auf "Neue Spalte...". In das dann erscheinende Fenster wählen Sie einen Namen, beispielsweise "Alter", welches der Spaltenname sein wird. In "Typ" wählen Sie "Formel" aus (etwas herunterscrollen in der Auswahl). Anschließend klicken Sie im Feld neben der "Formel..." auf "Bearbeiten..."
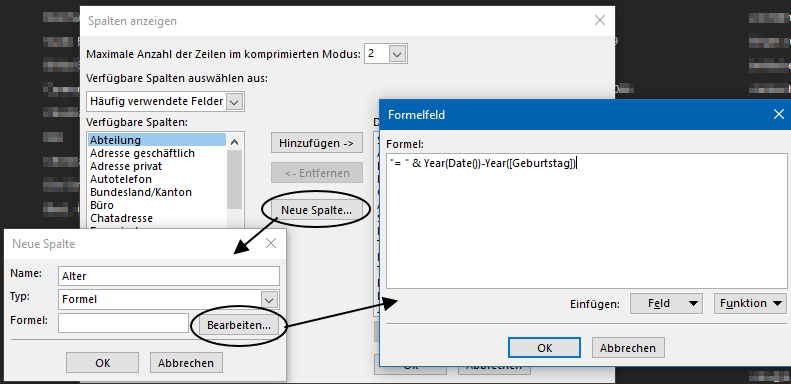
Auf den ersten Blick sieht das für Nichtprogrammierer etwas ungemütlich aus, aber im Grunde genommen ist es nicht so schwer. Unten finden Sie zwei Buttons: Unter "Feld" finden Sie alle Felder wieder, die in der Kontaktliste stehen. Unter "Persönliche Felder" finden Sie auch das Feld "Geburtstag". Um nun aber sinnvoll damit zu arbeiten und, in unserem Fall, zu rechnen, müssen wir zunächst das Jahr aus dem Geburtstagsdatum herausfiltern. Das können wir mit der Funktion "Year" machen. Die Funktion können Sie direkt in das Formelfeld schreiben oder Sie klicken unten auf "Funktion" und wählen unter "Datum/Uhrzeit" dann ganz unten "Year ( Datum )" aus. das wird nun so auch in den Formelbereich geschrieben. Sie müssen nun aber ein sinnvolles Datum eingeben. Die Berechnung soll vom heutigen Datum das Geburtsdatum abziehen. Das heutige Datum finden Sie in der Funktion "Date()", Vom heutigen Datum benötige ich aber nur die Jahreszahl. Deswegen muss die ganze Funktion wie folgt heißen:
Year( Date() )
Also das Jahr vom heutigen Datum. Dieses Tutorial schreibe ich im Jahre 2020 - und genau das wird hier berechnet.
Davon muss ich nun das Geburtsjahr abziehen. Ich bin 1957 geboren und 2020-1957 ergibt 63. Das Geburtsdatum haben wir selber eingegeben, benötigen aber davon auch das Jahr. Also heißt unsere Funktion hier:
Year( [Geburtstag] )
Die eckigen Klammern um den Geburtstag teilen Outlook mit, dass es sich hier um ein Feld handelt. Die ganze Berechnung sieht wie folgt aus:
Year( Date() ) - Year( [Geburtstag] )
Übersetzt: Berechne das Jahr vom heutigen Datum (30.10.2020) MINUS Das Jahr vom Geburtstag (5.8.1957) --> 2020 - 1957
Um es etwas aufzuhübschen, habe ich bei mir vor dem Ergebnis ein Gleichheitszeichen in der Ausgabe eingefügt, da sonst das Alter direkt nach dem Geburtsdatum angezeigt wird, was mir persönlich nicht gefiel. Wenn Sie das auch machen möchten, schreiben Sie am Anfang der Formel einfach das Gleichheitszeichen in Anführungsstriche und verbinden dieses mit der Berechnung in dem Sie ein Kaufmännisches Und dazwischen schreiben.
"= " &
Die ganze Formel lautet dann: "= " & Year( Date() ) - Year( [Geburtstag] )
Das Ergebnis in der Liste:

Wer Lust auf Hintergrundinfos hat:
Die Klammersetzung ist wichtig und darf nicht vergessen werden! Wenn eine Funktion aufgerufen wird, dann muss immer eine Klammersetzung gemacht werden. In einigen Funktionen können nun Werte übergeben werden. Das geschieht in der Funktion "Year(...)", wo ich das Datum übergebe. Schließlich muss die Funktion etwas zum Rechnen haben.
Day() ist auch eine Funktion, aber hier darf man nichts übergeben. Da das jeweilige aktuelle Datum hier ermittelt wird - also das heutige Datum und morgen das morgige Datum - leuchtet ein, dass hier nichts eingetragen werden darf. Outlook findet schon das richtige Datum.
Alles was in eckigen Klammern steht, sind Felder.
Schreibt man etwas in Anführungszeichen, sind das sogenannte Zeichenketten. Oder, etwas einfacher ausgedrückt: Text. Text und eine anschließende Berechnung von Zahlen kann man nicht mit einem Pluszeichen miteinander verbinden und schreibt deshalb das Kaufmännische Und dort hin. Dann können unterschiedliche Ausgaben - also eine Zeichenkette und Zahlen - miteinander verbunden werden.
Outlook kann damit alles sauber zuordnen und entsprechend damit rechnen und ausgeben.
