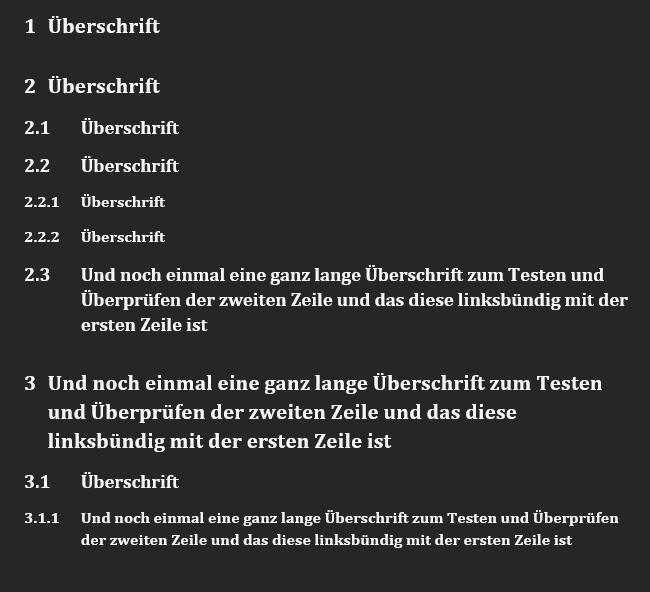Das Tutorial steht auch als PDF-Datei zum Download auf time4mambo bereit
Optional
… empfehle ich zunächst vorhandene Überschriften zu kopieren, um diese dann für die gegliederten Überschriften zu übernehmen. Damit werden bestehende Standards und bereits oder für zukünftige Benutzung vorgesehene Überschriften nicht gelöscht. Bereits vorhandene Formatvorlagen bleiben bestehen.
Sie können auch komplett neue Überschriften erstellen. Generell ist der Weg bei beiden Varianten zunächst gleich:
Im Menüband Start klappen Sie die Formatvorlagen auf und wählen Sie unten Formatvorlage erstellen aus. Geben Sie im erscheinen Fenster einen Namen für Ihre Formatvorlage ein. Ich empfehle einen kurzen Namen, da in den Formatvorlagen nur eine begrenzte Anzahl Buchstaben zunächst sichtbar sind. In meinem Beispiel erzeuge ich drei Überschriften jeweils mit dem Namen „Über: 1“, „Über: 1.1“ und „Über: 1.1.1“. Wichtig ist nun, dass Sie unten auf den Button „Ändern…“ klicken.
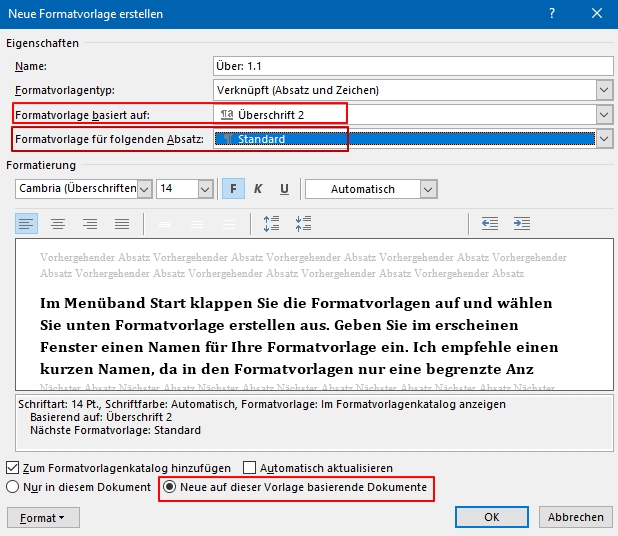
Formatvorlagentyp
In Name steht die Bezeichnung, die Sie im ersten Fenster bereits eingegeben haben und anschließend in den Formatvorlagen sehen werden. Lassen Sie im Formatvorlagentyp am besten das vermutlich vorausgewählte „Verknüpft (Absatz und Zeichen)“ stehen. Damit können Sie sowohl einzelne Zeichen als auch den ganzen Absatz formatieren - Abhängig davon, was Sie gerade markiert haben, bzw. wo Ihr Mauscursor sich befindet. Wenn Sie keine Zeichen oder Wörter markiert haben und den Cursor mitten in der zu formatierenden Zeile oder Absatz stehen haben, wird der ganze Absatz formatiert nach Auswahl Ihrer Vorlage. Haben Sie dagegen Zeichen markiert, wird die Formatvorlage auf die Markierung angewendet.
Sie können hier auch Absatz auswählen, Dann wird die Formatvorlage immer auf einen ganzen Absatz umgesetzt und nicht auf einzelne markierte Zeichen. Auch dann nicht, wenn Sie diese explizit markieren.
Bei Auswahl Zeichen wird die Formatvorlage ausschließlich auf markierte Zeichen umgesetzt. Haben Sie nichts markiert, passiert auch nichts.
Bei Auswahl von Listen oder Tabelle gilt die Formatvorlage nur in diesen Bereichen.
Bei den Überschriften macht es meiner Meinung nach Sinn, sich die Möglichkeit offen zu lassen, einen ganzen Absatz oder einzelne Zeichen/Wörter als Überschrift zu markieren.
Folgender Absatz
Die Formatvorlage für folgenden Absatz gibt an, was nach Eingabe der Überschrift passiert. Also wenn Sie einem Absatz oder einzelnen Zeichen die „Überschrift“ zugewiesen haben und ENTER drücken. Meist macht es Sinn, dass der nachfolgende Absatz in „Standard“ formatiert wird.
Nur in diesem Dokument oder immer?
Ganz unten geben Sie zunächst an, ob die neue Formatvorlage zum Formatkatalog hinzugefügt werden soll. Wenn Sie das Häkchen hier entfernen, wird Ihre Formatvorlage nicht gespeichert. Wenn Sie das Dokument speichern oder Word beenden, werden Sie gefragt, ob Sie die Änderungen in „Normal.dot“ speichern möchten. Bestätigen Sie dann mit „Ja“ und Ihnen stehen die neuen Formatierungen in Zukunft zur Verfügung.
Mit Automatisch aktualisieren erreichen Sie, dass vorhandene Überschriften, die mit einer Vorlage gleichen Namens formatiert wurde, im aktuellen Dokument angepasst werden. Wenn Sie meinem Beispiel folgen, dann erstellen Sie gerade eine neue Formatvorlage und haben ergo noch kein Format, welches sich aktualisieren könnte. Interessant ist diese Einstellung, wenn Sie eine vorhandene Vorlage anpassen. Öffnen Sie Dokumente, die mit dieser Vorlage erstellt wurden, werden diese Dokumente dann automatisch angepasst.
Sie können Formatvorlagen erstellen, die nur im aktuellen Dokument gültig sind. Das kann Sinn machen, wenn Sie beispielsweise ein Buchmanuskript schreiben mit Einstellungen, die Sie in anderen Schriftstücken nicht benötigen oder wenn Sie Vorlagen erstellen mit eigenen Formatvorlagen.
Die Überschriften möchte ich in zukünftigen Dokumenten benutzen, weshalb ich hier „Neue auf dieser Vorlage basierende Dokumente“ auswähle.
Abstände
Wenn Sie möchten, können Sie natürlich Ihre Überschriften weiter anpassen. Schriftgröße und Schrifttyp, Farbe oder ganz unten über den Button „Format“ weitere Einstellungen vornehmen. Interessant sind die „Absatz-Einstellungen“. Sie haben hier u.a. die Möglichkeit Abstände vor und nach der Überschrift anzugeben…
Gliederung der Überschriften
Mit der normalen Gliederung im Menüband Start, Gruppe Absatz, bekommen Sie zwar eine saubere Gliederung hin, aber die Gliederung wird so nicht als Überschrift erkannt. So lassen sich beispielsweise auch keine Inhaltsverzeichnisse oder eine Navigation durch Überschriften erreichen.
Also müssen wir dafür sorgen, dass unsere frisch erstellten Überschriften nun als saubere Gliederung und als Überschriften funktionieren!
Dazu ist es nun erforderlich eine „Neue Liste mit mehreren Ebenen zu definieren“. Dazu im Menü Start/Absatz/ Liste mit mehreren Ebenen öffnen und ganz unten die „Neue Liste…“ auswählen.
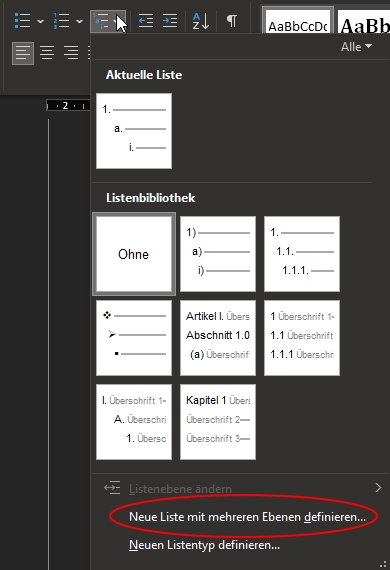
Im dann erscheinen Fenster müssen Sie nun zunächst „Erweitert…“ anklicken. Im rechten Bereich des Fensters erscheinen dann weitere Einstellungen.
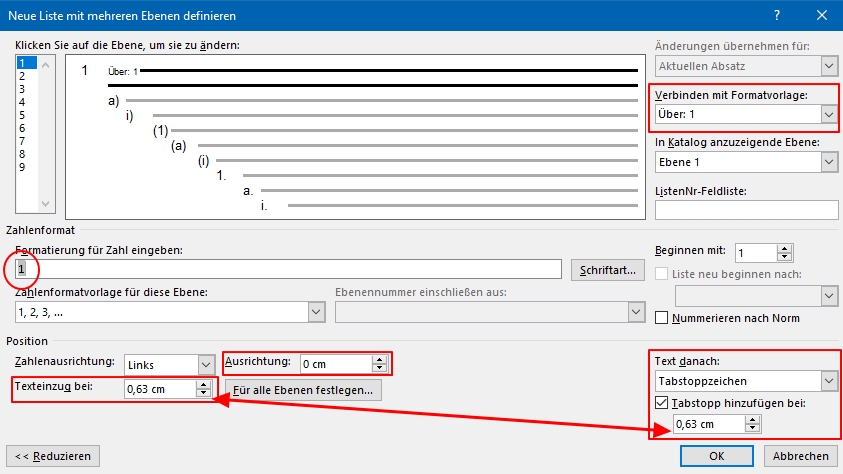
Rechts wählen Sie zunächst Ihre Überschrift-Vorlage unter Verbinden mit Formatvorlage aus. In meinem Beispiel habe ich für die erste Ebene die Überschrift mit dem Namen „Über: 1“ erstellt, die ich hier auch zuweise.
Bei In Katalog anzuzeigende Ebene muss hier auch die „Ebene 1“ ausgewählt werden. Vermutlich können Sie an dieser Stelle ohnehin nur „Ebene 1“ auswählen, In den nachfolgenden Ebenen müssen Sie aber dann „Ebene 2“ und „Ebene 3“, etc. zuweisen!
Bei Formatierungen für Zahl eingeben steht zunächst ein „1)“ drinnen. Die schließende Klammer möchte ich nicht in meinen Überschriften haben, weshalb ich die lösche. Seien Sie aber ein wenig vorsichtig hier. Schnell ist die „1“ mitgelöscht. Die „1“ ist aber eine ganz besondere Eins, da sie später ersetzt wird mit der jeweils aktuellen Zahl. Gefällt Ihnen die Zahl nicht und Sie möchten vielleicht lieber römische Ziffern benutzen, dann können Sie unter Zahlenformat das ändern. Dort können Sie auch eine versehentlich gelöschte „1“ wieder herstellen.
Mit Ausrichtung ist der Abstand der Überschrift zum linken Rand gemeint. Hier bietet sich eine „0“ an, damit die Überschrift linksbündig mit dem Textkörper beginnt.
Der Texteinzug gibt den Abstand des Überschrift-Textes zur Gliederungszahl an. Wenn Sie die gleiche Zahl rechts bei den Tabstopps eintragen, dann wird eine lange Überschrift, die über mehrere Zeilen geht, immer sauber linksbündig untereinander angezeigt und nicht ab der zweiten Zeile nach ganz links zum Rand hin angeordnet.
2. Ebene
Bleiben Sie im Fenster und klicken nun links oben die Zahl „2“ ein. Damit gehen Sie zur zweiten Ebene
Das nachfolgende gilt auch für alle anderen Ebenen. Im Screenshot befinde ich mich bereits in Ebene 3…
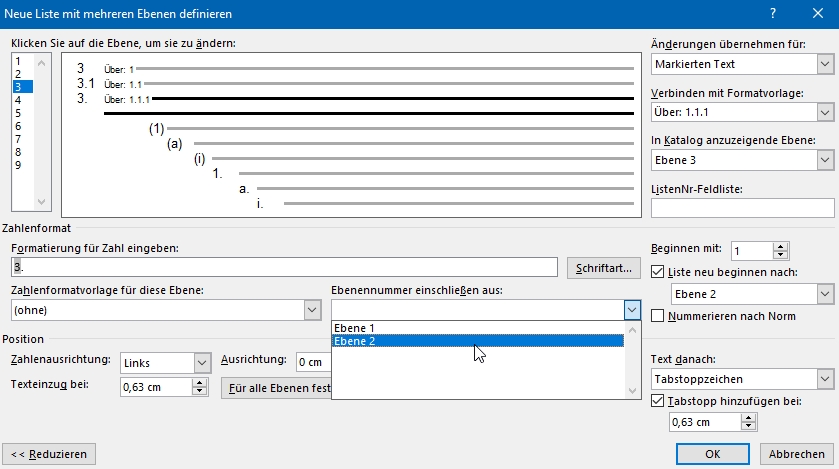
Word arbeitet hier manchmal etwas merkwürdig. Es kann sein, dass Word bereits alles richtig anzeigt beim Zahlenformat oder das Sie selber hier deutliche Vorgaben machen müssen.
Aber der Reihe nach: In Verbinden mit Formatvorlage müssen Sie nun Ihre zweite Überschrift auswählen und in In Katalog anzuzeigende Ebene „Ebene 2“ auswählen.
Nun löschen Sie die Zahlen in Formatierungen für Zahl eingeben und wählen unter Ebenennummer einschließen aus „Ebene 1“ aus. Nun erscheint in Formatierungen für Zahl eingeben eine Zahl. In meinem Beispiel ist das deswegen die „2“, weil ich zuvor bereits die Überschriften getestet hatte. Bei Uhnen wird vermutlich eine „1“ stehen. Danach bietet es sich an zuerste ienen Punkt einzugeben und danach in Zahlenformatvorlage für diese Ebene „1, 2, 3, …“ auszuwählen. Nun erscheint auch die zweite Zahl in Formatierung für Zahl eingeben.
Für Ebene 3 müssen Sie das ganze wiederholen. Erst oben links die dritte Ebene ausählen, dfie Formatvorlage rechts zuweisen, „Ebene 3“ rechts auswählen und unten erst wieder die Zahl(en) löschen und nun allerdings erst die „Ebene 1“ unter Ebenennummer einschließen aus: auswählen, dann einen Punkt eingeben in der Formatierung für Zahl eingeben: und nun die „Ebene 2“ in den Ebenennummer auswählen. Dann wieder einen Punkt direkt eingebne nd anschließend in Zahlformat für diese Ebene Die Zahlen wieder auswählen („!, 2, 3, …“).
Beim Texteinzug und Tabstopp habe ich bei der dritten Ebene jeweils „1.5 cm“ eingegeben. Den gleichen Abstand habe ich im Nachhinein auch bei der zweiten Ebene angegeben. Wird hier ein zu geringer Abstand gewählt, dann rutscht die zweite Zeile nach links heraus, was ich vermeiden wollte. Hier können Sie aber gern mit eigenen Werten ausprobieren…
Etwas umständlich, aber danach sollte es funktionieren.

Sie können nun die Überschriften direkt über die Formatvorlagen auswählen.
Im Inhaltsverzeichnis werden lange Überschriften übrigens nicht linksbündig ausgerichtet, wie Sie dem Inhaltsverzeichnis im PDF-Tutorial auf Seite 2 entnehmen können. Bei mir sehen die Überschriften so aus: