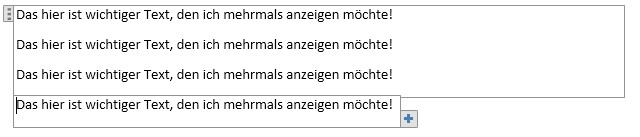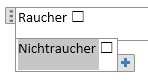Das Tutorial steht als PDF auf time4mambo zur Verfügung.
Schaut man sich in Word eine der vielen Vorlagen an, dann finden sich dort auch oft die Schnellbausteine oder auch Inhaltssteuerelement genannt. Die Möglichkeiten mit diesen Bausteinen sind vielfältig und einige möchte ich in diesem Tutorial vorstellen.
Ich habe eines der Vorlagen leicht für mich abgeändert und mir so eine eigene Vorlage für "Konzepte" erstellt. In der ursprünglichen Vorlage waren auch zwei Schnellbausteine für den Dokumententitel und für das Datum. Das schöne ist, dass ich nur einmal den Titel und das Datum eingeben muss und überall wo einer der Schnellbausteine auftaucht, wird automatisch der zuvor eingetragene Inhalt übernommen. So habe ich den Dokumententitel in jeder Kopfzeile neben der Seitenzahl stehen und im Fußbereich stets das Datum.
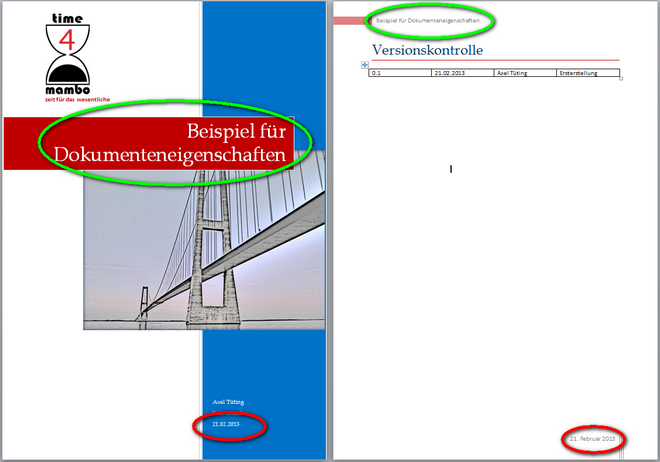
Wichtig ist dabei lediglich, dass man auf den gleichen Titel der jeweiligen Schnellbausteine achten muss:


Einfügen können Sie diese Schnellbausteine über das Menüband Einfügen --> Gruppe "Text" --> Schnellbausteine --> Organizer für Bausteine
Eigene Schnellbausteine
Aber Sie können auch solche Bausteine selber erstellen. Dafür bietet Word einige recht einfache Möglichkeiten. Lediglich beim Speichern dieser Schnellbausteine müssen Sie ein wenig aufpassen. Doch der Reihe nach:
Für eigene Schnellbausteine benötigen Sie das Menüband Entwicklertools, welches standardmäßig nicht aktiviert ist. Wechseln Sie dazu in das Menüband Datei --> Optionen --> Menüband anpassen und aktivieren Sie rechts die Hauptregisterkarte "Entwicklertools". Wahlweise können Sie auch mit der rechten Maustaste in den Menübändern und Auswahl "Menübänder anpassen" direkt in die Optionen springen.
Sie haben nun ein Menüband mehr und wechseln auch gleich in das Menüband "Entwicklertools". Dort gibt es die Gruppe "Steuerelemente" und genau das sind die Schnellbausteine, die Sie sich selber erstellen können. Ausnahme in diesem Block ist das letzte Icon mit dem Ordnersymbol. Das bezieht sich auf ältere und Active X-Steuelement.

Positionieren Sie den Mauscursor im Dokument und wählen Sie dann ein beliebiges Steuerelement aus. Sie erhalten dann an Stelle des Mauscursors einen umrandeten Text mit einem kleinen Griffreiter an der Seite und - je nach dem was Sie ausgewählt haben - eine Eingabeaufforderung. Rufen Sie im Menüband die "Eigenschaften" auf, solange Sie das Steuerelement markiert haben. Das dann erscheinende Dialogfeld weicht von Steuerelement zu Steuerelement leicht ab. Alle gemeinsam haben aber die Allgemeinen- und die Sperren-Gruppe. Tragen Sie im Titel den Namen Ihres Schnellbausteins ein. Lassen Sie den Tag frei, übernimmt Word automatisch den Titel für den Tag. Sie können aber hier auch eine eigene Bezeichnung eintragen. Den Tag machen wir gleich sichtbar. Gebraucht wird er von Word für die XML-Dateien und -Formatierungen. Wenn Sie selber mit XML-Dateien arbeiten, können Sie sich hier also eigene XML-Tags-Beschriftungen ausdenken. Aber wie gesagt, können Sie das Feld auch einfach leer lassen - Word beschreibt es dann automatisch mit der Titelbezeichnung.
Sie können den Inhalt des Steuerelements mit einer bestehenden Formatvorlage formatieren oder eine neue zusammenstellen und zuweisen. Lassen Sie die Auswahl deaktiviert und es wird die Standardvorlage benutzt. Sie können selbstverständlich auch nach dem Einfügen den Inhalt individuell formatieren.
Bei der "Sperren-Gruppe" können Sie angeben, ob das Inhaltssteuerelement später in der Vorlage gelöscht werden kann oder eben nicht und ob der Inhalt bearbeitet werden kann oder Sie einen festen Inhalt vorgeben.
Der untere Teil ist, wie geschrieben, abhängig vom ausgewählten Steuerelement. Sie können das auch ersteinmal leer lassen.
Nach einem beherzten Klick auf "OK" schalten Sie im Menüband auf "Eigenschaften" um. Nun sehen Sie die Tags in Ihrem Steuerelement. Dargestellt durch abgerundete Elemente vor und nach Ihrem Text:
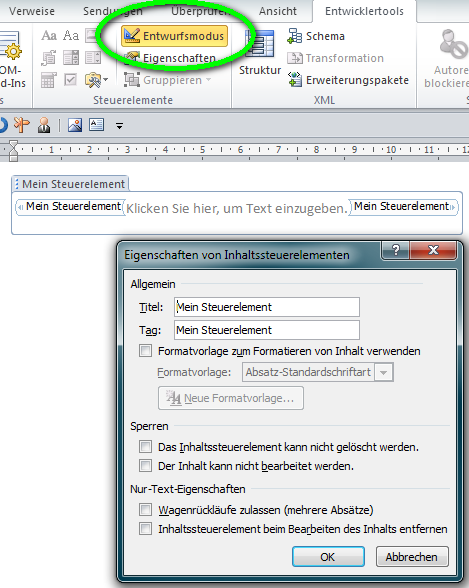
Im Beispiel habe ich ein "Nur-Text-Inhaltsteuerelement" benutzt.
Markieren Sie nun das gesamte Steuerelement und wechseln Sie zum Menüband Einfügen --> Gruppe "Text" --> Schnellbausteine --> Auswahl im Schnellbaustein-Katalog speichern...
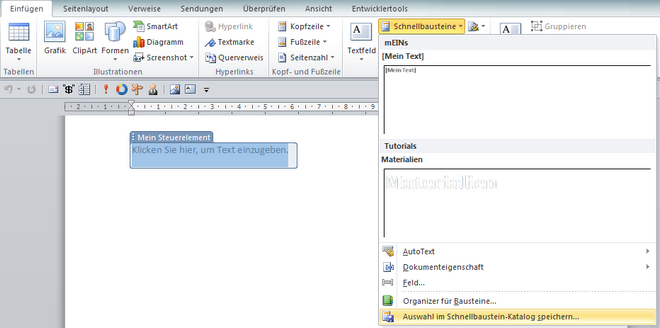
Im darauf folgendem Dialog können Sie den Namen, unter dem der Schnellbaustein gefunden wird vergeben (in meinem Beispiel habe ich den so genannt, wie auch den Schnellbaustein selber), den Katalog auswählen, was interessant ist, wenn Sie den Baustein gezielt für bestimmte Bereiche einsetzen möchten. Also beispielsweise für die Kopf- oder Fußzeile, für ein Deckblatt, etc. Sie können so die Bausteine schneller finden und gezielt einsetzen. Ebenso können Sie sich Kategorien selber anlegen, um Ihre Bausteine zu sortieren und gezielter auszuwählen oder vorhandene Kategorien benutzen. Eine kleine Beschreibung kann grundsätzlich nicht schaden. Nach wenigen Wochen und Monaten wissen Sie nicht mehr so genau, was Sie da eigentlich zusammengebaut haben. Zum speichern gibt es zwei Orte, sofern Sie sich keine eigenen angelegt haben (was aber ein anderes Tutorial wäre). Ich persönlich lasse das stets auf "Building Blocks.dotx" stehen. Alternativ steht "Normal.dotm" zur Verfügung. Beides sind die Standarddateien von MS-Word zur Speicherung von Formatvorgaben. Unter den "Optionen" können Sie einstellen, ob einfach nur der Text, den Sie eintragen, angezeigt wird oder ob auch ein neuer Absatz oder eine neue Seite erstellt wird. Klicken Sie auch hier beherzt auf "OK" finden Sie nun Ihren Schnellbaustein unter der Direktauswahl bei den Schnellbausteinen unter der ausgewählten oder neu eingetragenen Kategorie wieder:
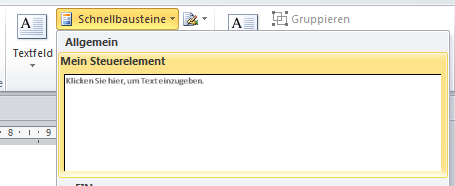
Die verschiedenen Steuerelemente
Die einzelnen Steuerelemente bieten bereits einige Möglichkeiten und sind recht einfach den eigenen Bedürfnissen anzupassen.
Die verschiedenen Steuerelemente
Die einzelnen Steuerelemente bieten bereits einige Möglichkeiten und sind recht einfach den eigenen Bedürfnissen anzupassen.
| Steuerelement | Beschreibung |
| Rich-Text | 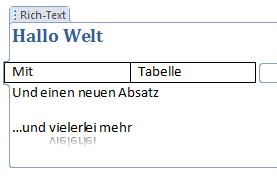 Sie können neben Text auch Tabellen, Absätze, Bilder, formatierten Text und so beinahe alles, was Word bietet einfügen Sie können neben Text auch Tabellen, Absätze, Bilder, formatierten Text und so beinahe alles, was Word bietet einfügen |
| Nur-Text | 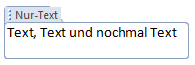 Kann nur einen Text in einem einzigen Absatz aufnehmen. Dieser kann aber nach belieben formatiert werden Kann nur einen Text in einem einzigen Absatz aufnehmen. Dieser kann aber nach belieben formatiert werden |
| Bild |
Über das Icon im Reiter können Sie ein neues Bild laden. |
| Bausteindialog | 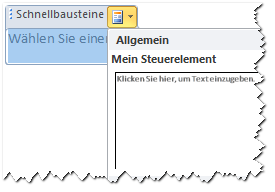 Sie erhalten am Tabreiter des Steuerelements die Auswahlliste Ihrer Schnellbausteine und fügen dieses in das Steuerfeld ein. Sie erhalten am Tabreiter des Steuerelements die Auswahlliste Ihrer Schnellbausteine und fügen dieses in das Steuerfeld ein. |
| Kombinationsfeld | 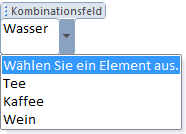 Stellt eine Liste zur Auswahl zur Verfügung. Am Rand des Steuerelements ist dazu ein kleiner Pfeil nach unten, der dann die Liste öffnet. Zusätzlich kann auch ein eigener Wert eingegeben werden. Stellt eine Liste zur Auswahl zur Verfügung. Am Rand des Steuerelements ist dazu ein kleiner Pfeil nach unten, der dann die Liste öffnet. Zusätzlich kann auch ein eigener Wert eingegeben werden. |
| Dropdownliste | 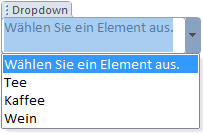 Macht das gleiche wie das Kombinationsfeld mit Ausnahme, dass eigene Werte eingegeben werden können. Hier gilt also nur das, was in der Liste steht. Macht das gleiche wie das Kombinationsfeld mit Ausnahme, dass eigene Werte eingegeben werden können. Hier gilt also nur das, was in der Liste steht. |
| Datumsauswahl | 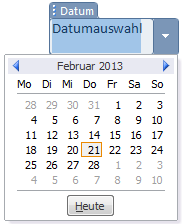 Wie der Name schon vermuten lässt, kann ein Datum ausgewählt werden. Dazu öffnet sich ein kleiner Kalender, wenn Sie in das Steuerelement klicken. In den Eigenschaften des Steuerelements können Sie das Datumsformat einstellen. Wie der Name schon vermuten lässt, kann ein Datum ausgewählt werden. Dazu öffnet sich ein kleiner Kalender, wenn Sie in das Steuerelement klicken. In den Eigenschaften des Steuerelements können Sie das Datumsformat einstellen. |
| Kontrollkästchen |
|
|
Wiederholte Abschnitte Erst ab Office 2013 |
Sie können einen Text, eine (Teil-)Tabelle, Grafiken oder auch andere Inhaltssteuerelemente beliebig wiederholen. Zum Beispiel können Sie so bequem Kontrollkästchen vervielfältigen, statt sie jedes mal neu einzugeben und zu formatieren: |

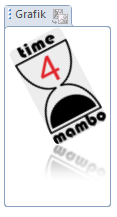 Kann ein beliebiges Bild aufnehmen. Sie können während der Erstellung des Steuerelements das Bild formatieren. Später wird dann das ausgewählte Bild automatisch Ihrer Formatierung angepasst.
Kann ein beliebiges Bild aufnehmen. Sie können während der Erstellung des Steuerelements das Bild formatieren. Später wird dann das ausgewählte Bild automatisch Ihrer Formatierung angepasst.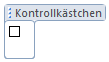 Leider gibt es nicht die erwartete Ankreuzliste, sondern nur ein einziges Kästchen zum ankreuzen, das Sie auch nicht beschriften können
Leider gibt es nicht die erwartete Ankreuzliste, sondern nur ein einziges Kästchen zum ankreuzen, das Sie auch nicht beschriften können