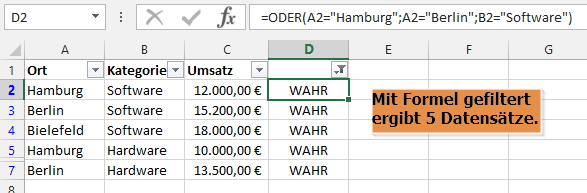Filter in zwei oder mehr Spalten zu setzen, die nicht voneinander abhängig sind, ist mit den Filtermöglichkeiten, die Excel bietet, nicht möglich. Angenommen Sie haben eine Tabelle mit ein paar Städten, zwei verschiedene Kategorien und zugehörigen Umsätzen. Aktivieren Sie über das Menüband Daten in der Gruppe Sortieren und Filtern den Filter, können Sie zwar beispielsweise alle Datensätze aus Hamburg und Berlin anzeigen lassen, aber wenn Sie nun in der zweiten Spalte die Software als zusätzliches Filterkriterium auswählen, reduziert sich die Anzeige auf alle Zeilen die sowohl aus Hamburg, Berlin und die Kategorie Software haben. In unten stehender Tabelle ergeben sich damit zwei Datensätze. Eigentlich müssten es aber fünf sein. Denn ich möchte die Kategorie nicht auf die beiden bereits ausgewählten Städte reduzieren, sondern als zusätzlichen Filter einsetzen.
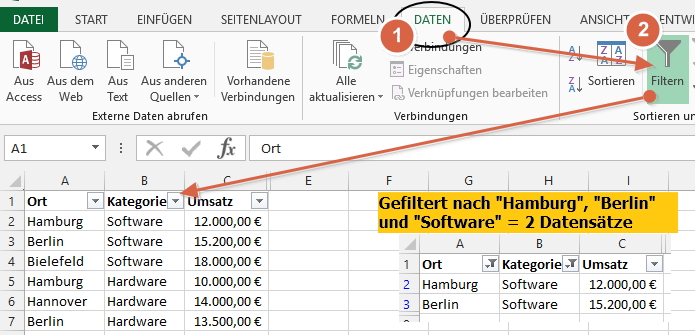
Abhilfe schafft eine neue Spalte und eine Formel. Geben Sie die Formel in der ersten Datenzelle der neuen Spalte ein - in meinem Beispiel in D2 - und ziehen Sie anschließend die Formel einfach nach unten:
=ODER(A2="Hamburg";A2="Berlin";B2="Software")
Mit der ODER-Verknüpfung können Sie mehrere Spalten und unterschiedliche Filter angeben. Trifft eines der Kriterien zu, wird ein WAHR zurück gegeben - andernfalls ein FALSCH. Wenn also in Spalte A "Berlin" steht, dann ist das WAHR. Steht "Hamburg" in Spalte A, ist das ebenfalls WAHR. Ungeachtet der Städte, ergibt "Software" in Spalte B ebenfalls ein WAHR. Lediglich "Hannover" mit seiner "Hardware" ergibt ein FALSCH - hier trifft keines der Filterkriterien zu.
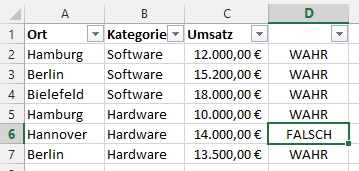
Nun brauchen Sie nur noch die Spalte mit der Formel nach WAHR zu filtern und erhalten alle passenden Datensätze angezeigt: