Eigentlich klingt das ganz einfach. Gibt schließlich sogar eine Befehlsschaltfläche um eine Excel-Tabelle in PowerPoint einzufügen. Aber da wir es mit Microsoft und einem starken Programm zu tun haben, gibt es verschiedene Möglichkeiten Excel einzufügen.
Variante 1
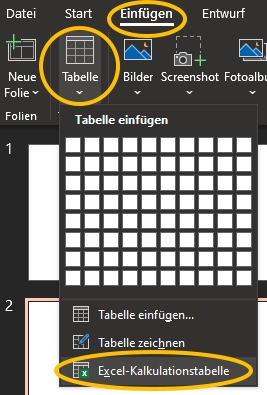 Die eine geht über das Menüband Einfügen, Gruppe Tabellen, Befehl Tabelle und ganz unten dann Excel Kalkulationstabelle auswählen. Woraufhin sich eine 2x2 große Excel-Tabelle öffnet. Diese können Sie größer ziehen - Sie erhalten dann mehr Spalten und Zeilen. In dieser Tabelle können Sie all das tun, was in Excel möglich ist. Beispielsweise auch Formeln eingeben. Klicken Sie dann einmal neben der Excel-Tabelle wird diese an Cursorposition und in der verfügbaren Größe in die Folie eingetragen. Allerdings nur das Tabellenblatt, welches Sie zuletzt offen hatten.
Die eine geht über das Menüband Einfügen, Gruppe Tabellen, Befehl Tabelle und ganz unten dann Excel Kalkulationstabelle auswählen. Woraufhin sich eine 2x2 große Excel-Tabelle öffnet. Diese können Sie größer ziehen - Sie erhalten dann mehr Spalten und Zeilen. In dieser Tabelle können Sie all das tun, was in Excel möglich ist. Beispielsweise auch Formeln eingeben. Klicken Sie dann einmal neben der Excel-Tabelle wird diese an Cursorposition und in der verfügbaren Größe in die Folie eingetragen. Allerdings nur das Tabellenblatt, welches Sie zuletzt offen hatten.
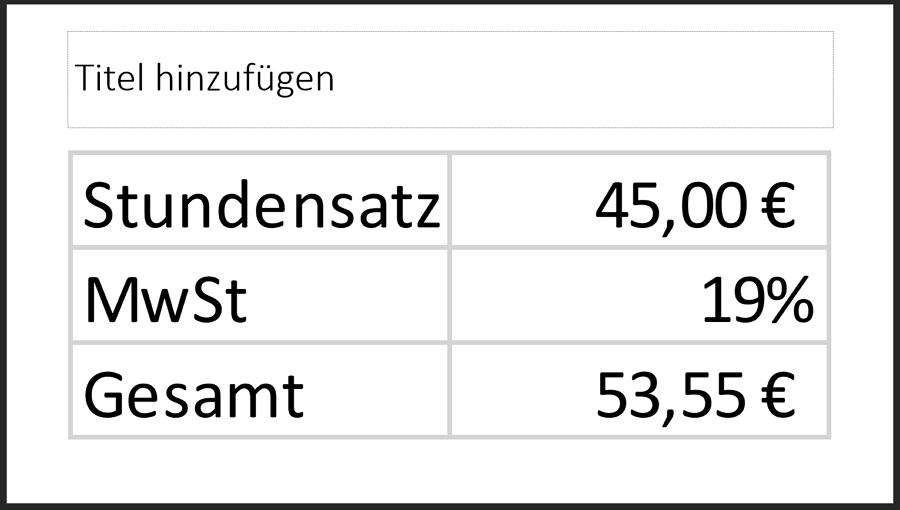
Variante 2
Hat am Ende den gleichen Effekt, sieht nur etwas anders aus.
Gehen Sie wieder zum Menüband Einfügen, Gruppe Text, Befehlsschaltfläche Objekt. Es öffnet sich dann ein neues Fenster. Dort wählen Sie "Neu erstellen" aus, was vermutlich schon voreingestellt ist und als Objekttyp wählen Sie "Microsoft Excel Worksheet" aus. Danach beherzt auf "OK" klicken.
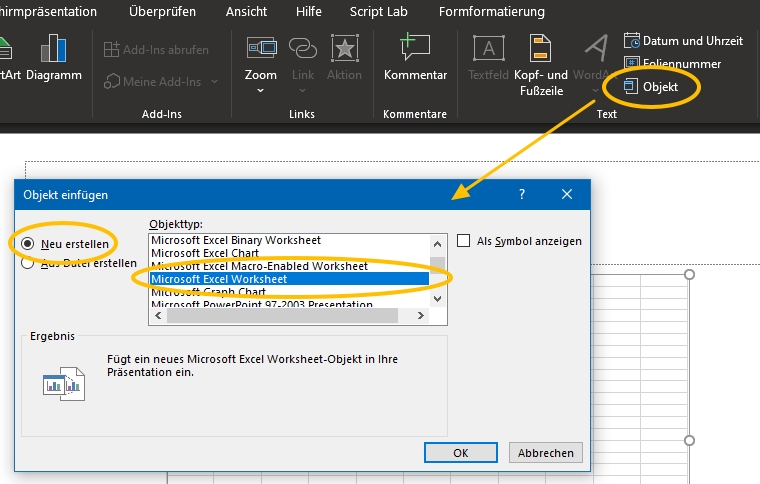
Sie erhalten nun ein richtig schönes großes Excelblatt mit vielen Spalten und Zeilen. Auch hier können Sie all das machen, was man in Excel machen kann. Klicken Sie einmal neben den Excelsheet innerhalb des Programms PowerPoint, fügt sich die große Tabelle in Ihrer Folie ein.
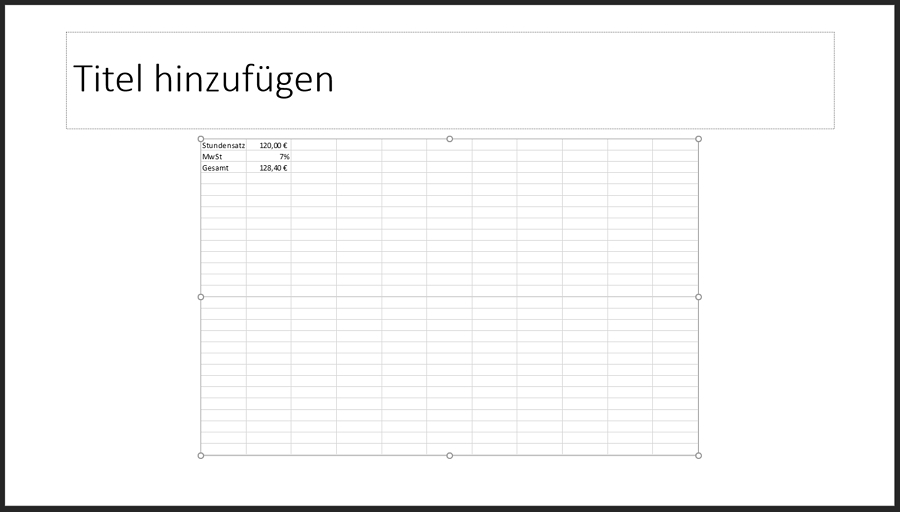
Variante 3
Wie in Variante 2, aber diesmal mit der Auswahl "Als Symbol anzeigen". Es wird Ihnen das Standard-Excel-Icon angezeigt. Sie können das Symbol aber auch nach Belieben ändern.
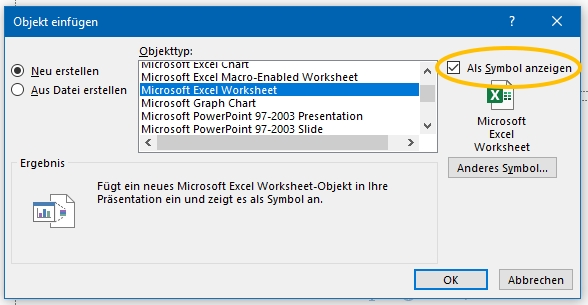
In Ihrer Folie steht nun auch nur dieses Symbol. Sehr platzsparend. Während der Präsentation können Sie aber nicht auf das Icon klicken, so dass es in dieser Form nicht so viel Nutzen hat. Wenn Sie aber den nachfolgenden Tipp beachten und das Icon mit einer Aktion belegen - hier bietet sich die Aktion "Objekt: Bearbeiten" an - ergibt die Symboleinfügung Sinn.
Alle drei Methoden mit einer Aktion belegen
Bei den beiden ersten Varianten haben Sie die Möglichkeit, die jeweilige Tabelle zu markieren oder das Symbol, in dem Sie sie einmal anklicken und dann im Menüband Einfügen, Gruppe Links, Befehlsschaltfläche Aktion auszuwählen. Es öffnet sich ein neues Fenster, in dem Sie eintragen können, was passieren soll, wenn zur Laufzeit der Folien, also der Präsentation, jemand auf die Tabellen klickt.
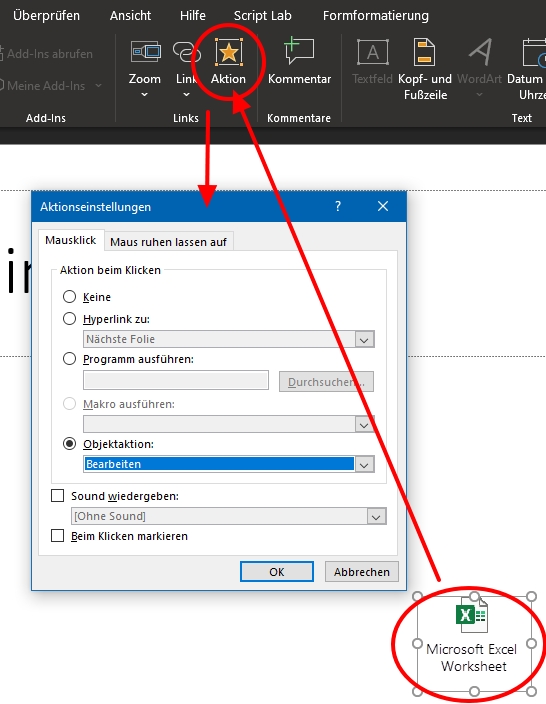
Beispielsweise haben Sie die Möglichkeit, dass eine andere Folie aufgerufen wird, wo vielleicht die Zahlen näher erklärt sind. Oder Sie lassen es zu, dass die Tabelle bearbeitet werden kann ("Objekt: Bearbeiten"). Falls also während der Präsentation Sie jemand fragt, was passieren würde, wenn man andere Zahlen hätte, klicken Sie einfach einmal auf diese Tabelle mit der Maus und setzen Sie die angefragten Zahlen in die Tabelle! Das Ergebnis sehen Sie sofort! Nach der Änderung in der Excel-Tabelle einfach einmal an beliebter Stelle in die Folie klicken. Die veränderten Daten sind übrigens dauerhaft gespeichert und direkt in PowerPoint eingebettet.
Zwischen "Objekt: Bearbeiten" und "Objekt: Öffnen" ist zumindest beim Excel-Sheet kein Unterschied.
Bestehende Excel-Tabelle - Variante A
Es gibt insgesamt zwei Varianten und die wiederum jeweils als Symbol, um eine bestehende Excel-Tabelle in eine PowerPoint-Folie einzufügen. Alle laufen auch über die Befehlsschaltfläche Objekt.
Statt "Neu erstellen" wählen Sie bitte "Aus Datei erstellen" aus. Nun müssen Sie rechts daneben eine Datei auf Ihrer Festplatte auswählen. Der Inhalt der Tabelle wird dann in der Folie eingefügt.
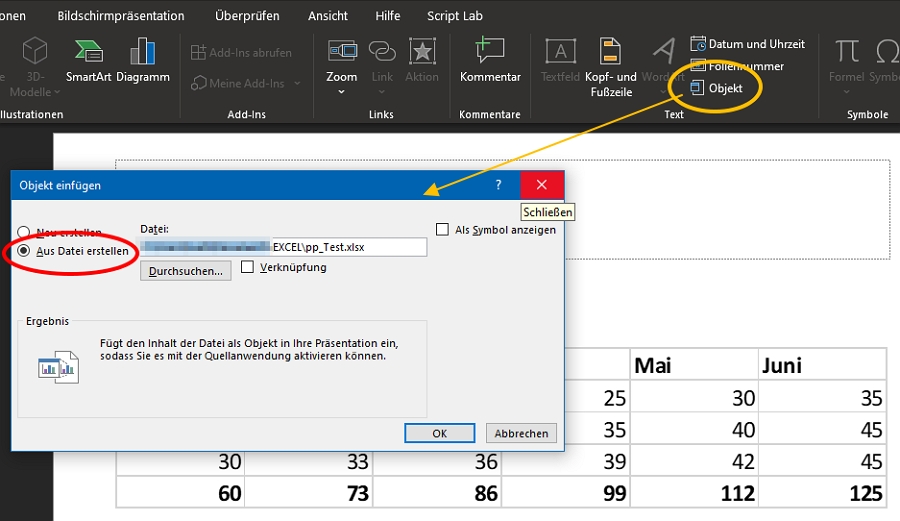
Diese Tabelle können Sie auch wieder als Symbol, wie oben beschrieben, einfügen. Sollten dann aber das Symbol auch wieder mit einer Aktion belegen.
Bestehende Excel-Tabelle - Variante B
Zu guter Letzt eine Excel-Tabelle, die sich automatisch auch in PowerPoint aktualisiert, wenn Sie die Tabelle in Excel ändern.
Dazu einfach wieder ein Objekt einfügen, aus Datei erstellen und die Datei im Dateipfad angeben. Danach allerdings den Haken bei Verknüpfung machen.
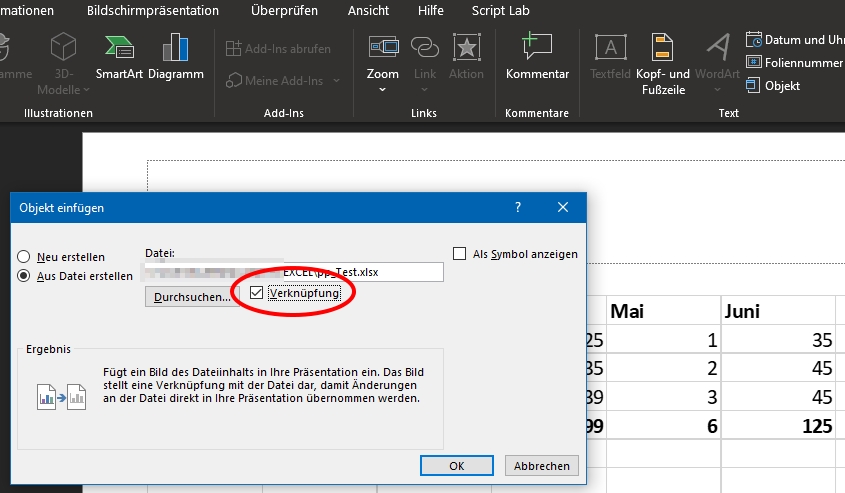
Sie können jetzt beobachten, wie sich die Daten in PowerPoint ändern, wenn Sie die Daten in der Excel-Tabelle ändern (Das Speichern dort nicht vergessen!).
Auch hier können Sie die Tabelle wieder als Symbol einfügen.
