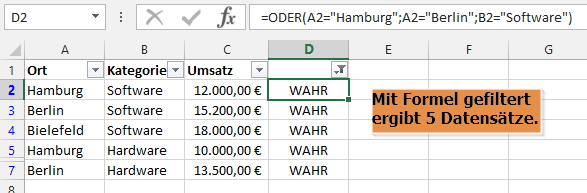Als ich dieses Tutorial seinerzeit geschrieben habe, wusste ich entweder noch nichts vom Spezialfilter oder es gab ihn damals noch nicht. Ich vermute aber, dass der erste Grund zutrifft ;)
Mit Spezialfilter
| Ort | Kategorie | Umsatz |
| Hamburg | Software | 12.000,00 € |
| Berlin | Software | 15.200,00 € |
| Bielefeld | Software | 18.000,00 € |
| Hamburg | Hardware | 10.000,00 € |
| Hannover | Hardware | 14.000,00 € |
| Berlin | Hardware | 13.500,00 € |
Das Problem bleibt zunächst: Sie können mit den herkömmlichen Filtern nicht nach zwei verschiedenen Werten in mehr als einer Spalte filtern. Beispielweise möchte ich alle Datensätze von Berlin und Hannover und alle Kategorien mit Software anzeigen. Das ergibt dann fünf Datensätze. Lediglich Hamburg mit seiner Hardware wird nicht angezeigt.
Um das hinzubekommen, bietet Excel den Spezialfilter an. Erreichbar unter Daten/Sortieren und Filtern/Erweitert.
Sie müssen aber zuvor den Filter angegeben. Also die Kriterien, nach denen gefiltert werden sollen. Das machen Sie über der eigentlichen Tabelle. Dort tragen Sie die gleichen Überschriften ein, die Sie auch in der Tabelle als Spaltenüberschrift benutzen. Also in meinem Beispiel Kategorie und Ort. Und darunter, wonach Sie filtern möchten. Achten Sie darauf, dass zwischen dem Kriterienbereich und der eigentlichen Tabelle mindestens eine leere Zeile steht!
Danach rufen Sie den Spezialfilter auf und geben die verschiedenen Bereiche an:
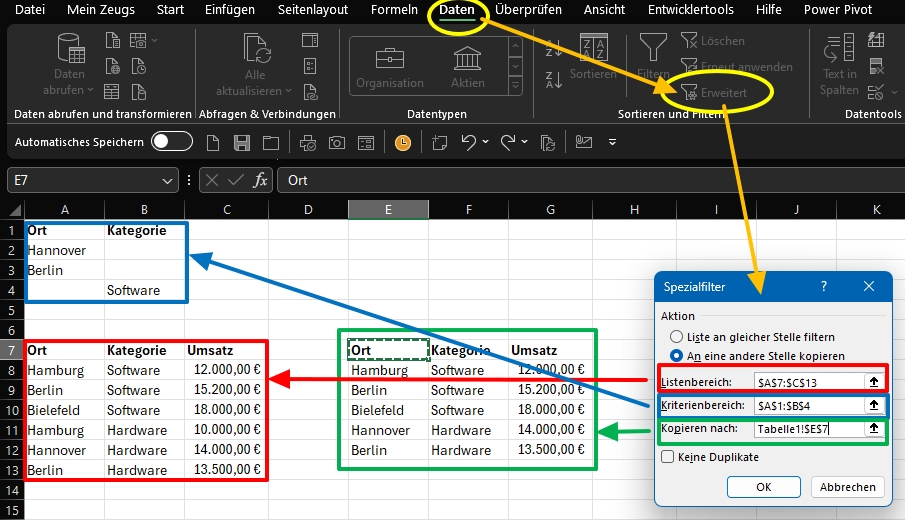
In der Grafik habe ich die verschiedenen Bereiche farblich markiert. und ich habe im Spezialfilter mitgeteilt, dass die gefilterte Tabelle an anderer Stelle angezeigt wird. Andernfalls wird die bestehende Tabelle überschrieben.
Der Listenbereich ist schlicht und ergreifend unsere Tabelle, die wir filtern wollen. Also der rot umrandete Bereich.
Der blaue Bereich ist der Kriterienbereich. Dort tragen Sie den eigentlichen Filter ein. In meinem Beispiel also die Orte Hannover und Berlin sowie die Kategorie Software. Die Spaltenüberschriften müssen Sie im Kriterienbereich übernehmen.
UND oder ODER?
Sie haben im Kriterienbereich einige weitere Möglichkeiten.
So wie ich es oben eingetragen habe, ist alles ein ODER-Filter.
Würde ich beispielsweise im Kriterienbereich die "Software" eine Zeile höher in der gleichen Zeile wie "Berlin" schreiben. Dann wird nach allen Datensätzen gefiltert, die aus Hannover kommen und Berlin, aber ausschließlich mit der "Software"! "Berlin" und "Hannover" sind nach wie vor ODER-Filter. "Berlin" und "Software" ist aber eine UND-Verknüpfung. Berlin UND Software ODER Hannover.
Sie müssen beim Kriterienbereich darauf achten, dass Sie nur den Bereich angeben, wo etwas steht. Also ein Kriterium vorhanden ist. Und Sie müssen die Überschriften mit auswählen. Wenn Sie zwei Zeilen Kriterien plus Überschriften haben, dann werden nur drei Zeilen markiert, Markieren Sie versehentlich (oder wissentlich) eine leere Zeile mit, dann kommen merkwürdige Ergebnisse dabei raus:
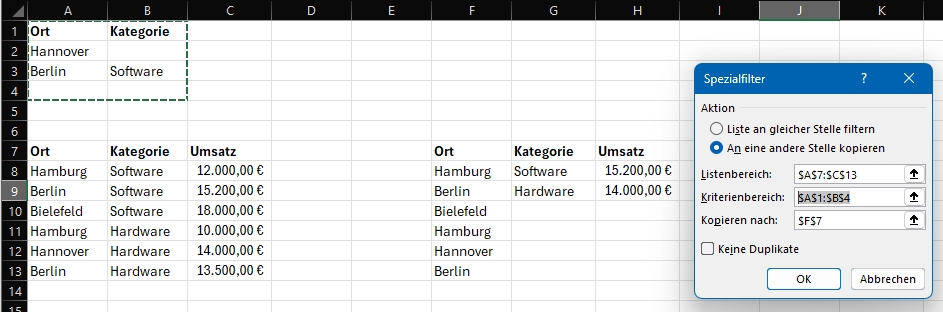
Zusammengefasst:
- Alles in einer neuen Zeile ergibt stets eine ODER-Verknüpfung
- Zwei oder mehr Kriterien in einer Zeile ergibt eine UND-Verknüpfung
So lassen sich beispielsweise auch Adressdaten/Stammdaten sehr gut filtern. Alle aus Hannover, die im Stadtteil "Hainholz" wohnen. Setzt dann aber natürlich voraus, dass die Stadtteile angegeben werden. Oder alle Mitarbeiter, die "Maier" heißen und aus Baden-Württemberg kommen ...
Mit neuer Spalte
Filter in zwei oder mehr Spalten zu setzen, die nicht voneinander abhängig sind, ist mit den Filtermöglichkeiten, die Excel bietet, nicht möglich. Angenommen Sie haben eine Tabelle mit ein paar Städten, zwei verschiedene Kategorien und zugehörigen Umsätzen. Aktivieren Sie über das Menüband Daten in der Gruppe Sortieren und Filtern den Filter, können Sie zwar beispielsweise alle Datensätze aus Hamburg und Berlin anzeigen lassen, aber wenn Sie nun in der zweiten Spalte die Software als zusätzliches Filterkriterium auswählen, reduziert sich die Anzeige auf alle Zeilen die sowohl aus Hamburg, Berlin und die Kategorie Software haben. In unten stehender Tabelle ergeben sich damit zwei Datensätze. Eigentlich müssten es aber fünf sein. Denn ich möchte die Kategorie nicht auf die beiden bereits ausgewählten Städte reduzieren, sondern als zusätzlichen Filter einsetzen.
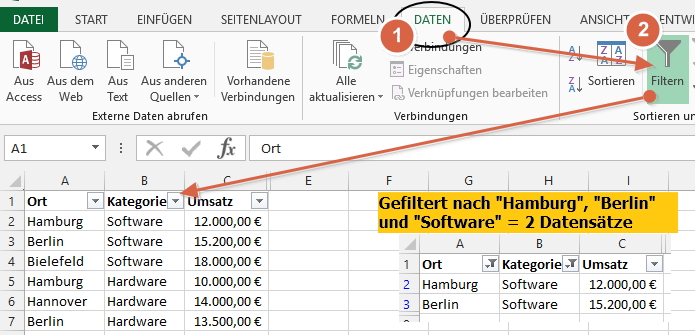
Abhilfe schafft eine neue Spalte und eine Formel. Geben Sie die Formel in der ersten Datenzelle der neuen Spalte ein - in meinem Beispiel in D2 - und ziehen Sie anschließend die Formel einfach nach unten:
=ODER(A2="Hamburg";A2="Berlin";B2="Software")
Mit der ODER-Verknüpfung können Sie mehrere Spalten und unterschiedliche Filter angeben. Trifft eines der Kriterien zu, wird ein WAHR zurück gegeben - andernfalls ein FALSCH. Wenn also in Spalte A "Berlin" steht, dann ist das WAHR. Steht "Hamburg" in Spalte A, ist das ebenfalls WAHR. Ungeachtet der Städte, ergibt "Software" in Spalte B ebenfalls ein WAHR. Lediglich "Hannover" mit seiner "Hardware" ergibt ein FALSCH - hier trifft keines der Filterkriterien zu.
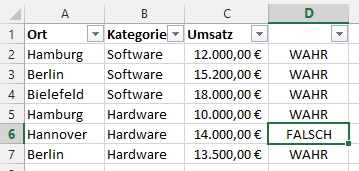
Nun brauchen Sie nur noch die Spalte mit der Formel nach WAHR zu filtern und erhalten alle passenden Datensätze angezeigt: